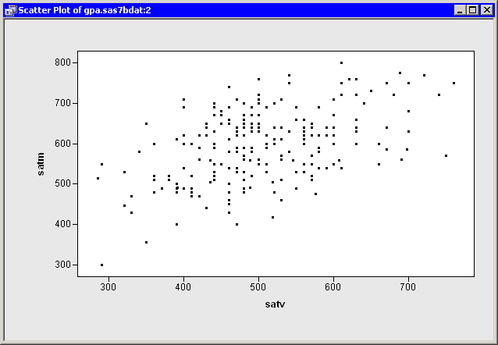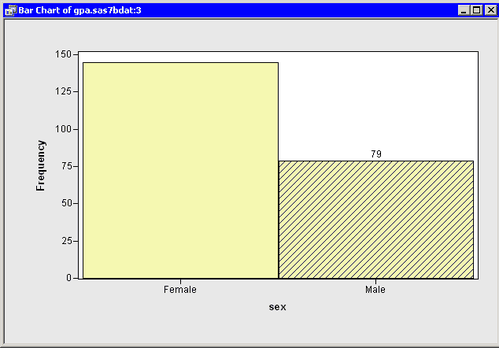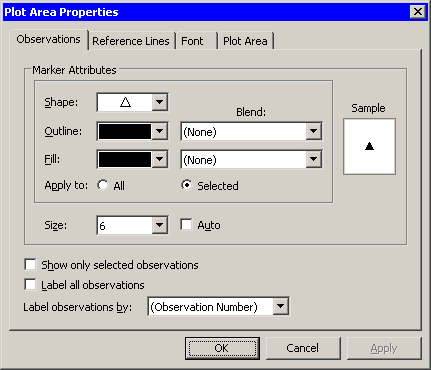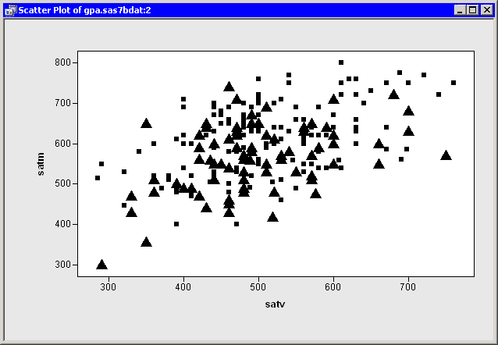In this example, you use a bar chart of a categorical variable to select observations, and you change the marker shape of the selected observations.
-
Open the
GPAdata set, and create a scatter plot ofsatmversussatv.The scatter plot appears. (See Figure 9.4.)
Each observation in this data set represents a student. You can use marker shape to indicate each student’s gender. -
Create a bar chart of the
sexvariable.If necessary, move the bar chart so that it does not overlap the scatter plot.
-
Select all the male students in the bar chart, as shown in Figure 9.5.
While the bar chart is convenient for selecting all the male students, you need to return to the scatter plot in order to change the marker shapes of the selected observations.
-
Right-click near the center of the scatter plot, and select from the pop-up menu.
The Plot Area Properties dialog box appears. (See Figure 9.6.) You can use the Observations tab to change marker shapes, colors, and sizes. The section Scatter Plot Properties gives a complete description of the options available on the Observations tab.
-
Select a triangle (
 ) from the list. When there are selected observations, defaults to . This means that the , , and options are applied only to the selected observations. (You can, of course, override this default and apply changes to all
observations.)
) from the list. When there are selected observations, defaults to . This means that the , , and options are applied only to the selected observations. (You can, of course, override this default and apply changes to all
observations.)
-
Select from the list.
Note that the list is not in the same group box as . All markers in a plot have a common scale; size differences are used to distinguish between selected and unselected observations. When a plot is active, you can increase the size difference between selected and unselected markers by pressing the UP ARROW key while holding down the ALT key.
-
Click .
The scatter plot updates, as shown in Figure 9.7. The SAT scores of male students are represented by triangles; SAT scores of female students are represented by squares.