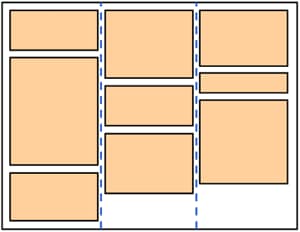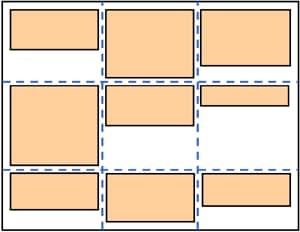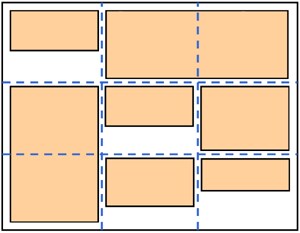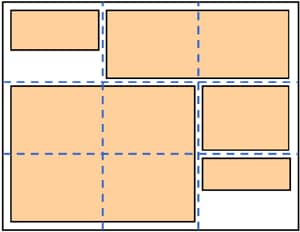Edit the Contents of a Page
Specify the Page Layout
-
LayoutSelect one of the following layout options:For more information about these layout options, see Understanding Page Layouts.Number of columnsClick 1, 2, or 3 to specify the number of columns in which you want portlets to be displayed on the page.Column widthFor each column, enter the percentage of the page width that each column is to occupy. The percentages should add up to 100. (If they do not add up to 100, the portal makes the necessary adjustments according to standard HTML rules.) If you want the columns to be equal, use the default values.Note: These percentages suggest how the portlets fit on a page, but are not absolute column widths. Some portlets require a minimum width in order to display, regardless of the percentage that is associated with the portlet's column. In addition, a portlet's size can vary based on the content it contains. If a particular portlet cannot fit within a column, then the specified percentage for a column is overridden by the width that is actually required to display the portlet.
Specify the Portlet Layout in Columns
First, specify the page layout. If you selected a column layout,
then follow these steps to specify how portlets are to be arranged
in the columns:
-
If portlets have already been specified for the page, these portlets are listed in the boxes below each column heading. To add more portlets to the page, click Add Portlets. On the Add Portlets page, you can do either of the following:
-
Create a new portlet to add to the page. For instructions, see Create a Portlet and Add It to a Page.
-
Search for a predefined portlet to add to the page. For instructions, see Add a Predefined Portlet to a Page.
-
Specify the Portlet Layout in a Grid
First, specify the page layout. If you selected a grid layout, then
follow these steps to specify how portlets are to be arranged in the
grid:
-
If portlets have already been specified for the page, these portlets are listed in the boxes below each column heading. To add more portlets to the page, click Add Portlets. On the Add Portlets page, you can do either of the following:
-
Create a new portlet to add to the page. For instructions, see Create a Portlet and Add It to a Page.
-
Search for a predefined portlet to add to the page. For instructions, see Add a Predefined Portlet to a Page.
-
-
In the drop-down box in each cell (row and column) of the grid, select the portlet that is to be displayed. Follow these guidelines:
-
If you want a portlet to span multiple rows or multiple columns, then specify the same portlet in contiguous cells in the form of a rectangle. For an example, see Example: Portlet Layout in a Grid.
Example: Portlet Layout in a Grid
The following entries
specify that Portlet 2 is to span Columns 2 and 3, and that Portlet
3 is to span Rows 2 and 3:
The following entries
specify that Portlet 2 is to span Columns 2 and 3, and that Portlet
3 is to span Columns 1 and 2 and Rows 2 and 3:
The following entries
would not be valid because Portlet 2 is specified in contiguous cells
that do not form a rectangle:
Copyright © SAS Institute Inc. All rights reserved.