Starting SAS as a Windows Service
Overview of Starting SAS as a Windows Service
Starting SAS as a Windows
service enables you to start SAS automatically or manually, define
recovery procedures if SAS fails, and enable users to log on and log
off from a PC without interrupting SAS. When SAS is defined to start
manually, you can start SAS either from an application by using the
net
start command or by using the Windows
Services dialog box.
The general process
for configuring SAS as a Windows service is as follows:
-
Create an initialization (.INI) file.
-
Install the INI file to register SAS as a Windows service.
-
If SAS is configured to start automatically, restart your machine. If SAS is configured to start manually, you can start SAS either from an application or the Services window in all Windows operating environments. For more information, see Starting a SAS Service .
If you have multiple
SAS configurations, you can create an initialization file for each
configuration.
SAS provides the SAS
Service Configuration Utility (SAS SCU) to configure the service and
install the INI file.
Starting the SAS Service Configuration Utility
To start the SAS SCU, do one of the following:
-
Select Start
 Programs
Programs SAS
SAS Utilities
Utilities SAS Service Configuration
Utility
SAS Service Configuration
Utility -
From the SAS SCU directory, type
sasservicemngr.exe. The default SAS SCU directory isc:\Program Files\SASHOME\SASFoundation\ 9.4\core\sasscu.
Creating an Initialization File
Overview of the Initialization File
Before you can
start SAS as a Windows Service, you need to configure and install
an initialization (.INI) file. The. INI file is a Unicode file that
does the following:
-
names the SAS service
-
specifies if the service is to start automatically or manually
-
defines paths to SAS and SAS working paths
-
specifies the level of access that an application has to the SAS service
-
names other Windows services that must be started before this service can be started
-
defines the actions that Windows is to complete if SAS fails to start as a service
-
specifies whether the SAS service is a system account or a local account
-
specifies whether the user can interact with the SAS desktop.
You create the initialization file either by using the SAS SCU graphical user interface (GUI) or by using a Unicode-capable text editor, such as Notepad. If you use the SAS SCU
GUI, you specify only the required values and the SAS SCU creates the INI file for
you. If you use a text editor to create the INI file, you must specify the SAS service
settings and their values. You must save the file as a Unicode file, not as an ANSI
or ASCII-encoded file. SAS Service INI File Settings and Default Values explains the settings that you specify to create a SAS
service INI file with a text editor.
Creating an Initialization File Using the SAS Service Configuration Utility
Use the SAS Service Configuration
Utility (SAS SCU) that is shown in the following display to create
the INI file. After configuring the settings, click the Install/Save
File tab to save and install the INI file.
SAS Service Configuration Utility
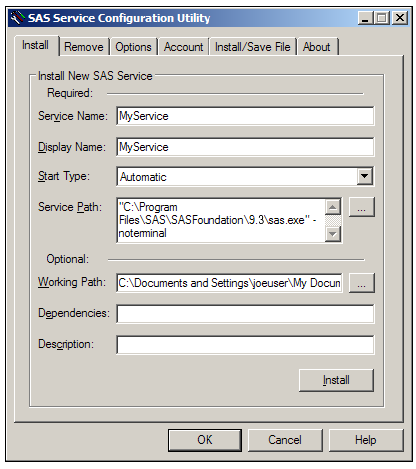
To configure the INI
file, select the following tab and modify the appropriate settings:
Install tab
Service Name
is the service name
that is registered to Windows when the service is installed. The service
name is also the name that is used when a net start or a net stop
command is issued. This field is required. The default is SASService.
Display Name
is the name of the
service that is displayed to user-interface applications. This field
is required. The default is A SAS Service.
Start Type
specifies whether the
SAS service is started manually, automatically, or is disabled. This
field is required. The default is Manual. Manual specifies
that the service can be started by another process. Automatic specifies
that the service is started automatically during system start-up. Disabled specifies
that the service cannot be started.
Service Path
contains both the directory path in which SAS is installed and also the SAS command
that is used to start the
service. This field is required. For a new installation, the default path is the SAS
installation path, followed by the command
sas.exe
-noterminal. If the SAS SCU has been installed previously,
the default path is c:\Program Files\SASHome\SASFoundation\9.4\ followed
by sas.exe -noterminal. The NOTERMINAL system option is required. To start a SAS program as a service, add the SYSIN system option followed
by the program pathname and filename to the Service Path. To select a service path, click ... (ellipse
button).
Working Path
is the working path that is used by applications that use the SAS Service to create
directories, store files, and log information. This field is optional. The default
is the user's profile directory. Under Windows, the user's profile is located at
c:\Users\user
ID\Documents\My SAS Files\9.4.
To select a working path, click ... (ellipse
button).
Dependencies
specifies one or more
Windows services that must be started before this service is started.
If a dependent service is installed and enabled, the service is started
before this service is started. If a service is installed but disabled,
this service does not be start.
To specify dependencies, type one or more service names separated by the pipe ( | ) character. An example is NetDDE|NetDDEdsdm.
Description
Enter a description
of the service. The description appears in the Windows Services window.
Remove tab
Remove Existing Service
specifies the name
of the installed SAS service that you want to remove.
Options tab
Error Control
determines the error
severity if the SAS Service fails to start. Select one of the following
error controls:
|
Error Control
|
Description
|
|---|---|
|
Ignore
|
The error is logged.
Start-up operations continue.
|
|
Normal
|
The error is logged
and a message is displayed. Start-up operations continue.
|
|
Severe
|
The error is logged
and start-up operations continue by using the last successfully installed
INI file.
|
|
Critical
|
An attempt to log the
error is made. If the start-up operation is using the last known successful
INI file, start-up operations fail. If the start-up operation is not
using the last known successful INI file, it attempts to restart the
service by using the last successful INI file.
|
Access
is the level of access
that an application has to the SAS Service. When you select an access
level, such as Read, Write, or Execute, certain access type settings
are set to
1(TRUE) in the INI file.
To further configure all access types settings, select the appropriate
boxes. For a description of access type settings, see SAS Service INI File Settings and Default Values . The access levels are
Read enables
an application to set the Interrogate, Query
Configuration, and Query Status access
type settings. Selecting this access level sets the AccessInterrogate=,
AccessQryCfg=, and AccessQryStatus= settings in the INI file to
1(TRUE).
Write enables
an application to set the Change Configuration access
type. Selecting this access level sets the AccessChgCfg= setting in
the INI file to
1(TRUE).
Execute enables
an application to set the Interrogate, Pause/Continue, Start
Service, Stop Service, and Define
Control access types. Selecting this access level sets
the AccessInterrogate=, AccessPauseCont=, AccessStart=, AccessStop,
and AccessUserDefCtrl= settings in the INI file to
1(TRUE).
Account tab
System Account
specifies that the
service is shared for all users that log on to this machine. To enable
the service to interact with the user from the desktop, select Allow
this Service to interact with the Desktop. When you select System
Account, the ServiceStartName= setting in the INI file
is set to
LocalSystem.
This Account
specifies that the
service is for a specific user only. When you select This
Account, enter the account name in the box. Then enter
the password in the Password and Confirm
Password boxes.
Install/Save File tab
Install from file
Click the Install
from file button to specify an initialization (INI) file
to install.
Save settings to file
Click the Save
settings to file button to save the settings that you have specified in the SAS Service Configuration
Utility GUI to a file.
Show file contents
Select the Show
file contents box if you want to display the initialization
file that you want to install or save in the File Contents box.
About tab
displays the copyright
information for the SAS Service Configuration Utility.
Creating the Initialization (INI) File Using a Unicode Text Editor
To create a SAS Service
INI file by using any Unicode-capable text editor, such as Notepad,
create a new file in the editor and assign a valid value to each of
the settings in the following table. Type only one setting per line:
|
Setting Name
|
Required
|
Explanation
|
Valid Values
|
Defaults
|
Related SAS SCU Field
|
|---|---|---|---|---|---|
|
Service Name=
|
Yes
|
The SAS Service name
registered to Windows.
|
Can contain up to 32
characters (/ and \ are not valid). The name is not case sensitive
and it must be contained in quotation marks.
|
"SASService"
|
Service Name
|
|
Display Name=
|
Yes
|
The name of the service
that is displayed to user-interface applications.
|
Can contain up to 256
characters, is not case sensitive, and must be contained in quotation
marks.
|
"A SAS Service"
|
Display Name
|
|
Binary Pathname=
|
Yes
|
Contains the directory path in which the SAS Service INI file is installed, followed
by the SAS command
to start the service.
|
The pathname must be contained in both brackets and quotation marks.
|
["SAS
installation path\sas.exe -noterminal"]
|
Service Path
|
|
Start Type=
|
Yes
|
Specifies whether the
SAS Service is to start manually or automatically.
|
SERVICE_AUTO_ START
SERVICE_ DEMAND_START
SERVICE_DISABLED
|
SERVICE_ DEMAND_ START
|
Start Type
|
|
Dependencies=
|
No
|
Specifies Windows services
that must be started before this service is started.
|
One or more Windows service names, separated by the pipe (|) character. Enclose dependences
in quotation marks.
|
none
|
Dependencies
|
|
Description
|
No
|
A description of the
service
|
The description can
contain alphanumeric characters and must be enclosed in quotation
marks.
|
none
|
Description
|
|
WorkDir=
|
No
|
The directory used by applications to store files created and used by the SAS Service.
|
The path to the working directory must be contained in quotation marks.
|
"Under Windows
c:\Users\user ID"
|
Working Path
|
|
ErrorControl=
|
Yes
|
Determines the error
severity if the SAS Service fails to start.
|
SERVICE_ ERROR_ IGNORE
SERVICE_ ERROR_ NORMAL
SERVICE_ ERROR_ SEVERE
SERVICE_ ERROR_ CRITICAL
|
SERVICE_ ERROR_ NORMAL
|
Error Control
|
|
Interactive=
|
Yes
|
Specifies whether the
service allows a user to interact with the SAS desktop.
|
1(TRUE)
0(FALSE)
|
0(FALSE)
|
Interactive Process
|
|
AccessChgCfg=
|
Yes
|
Modifies the SAS Service
configuration.
|
1(TRUE)
0(FALSE)
|
1(TRUE)
|
Change Configuration
|
|
Access Interrogate=
|
Yes
|
Requests that the SAS
Service immediately update its current status.
|
1(TRUE)
0(FALSE)
|
1(TRUE)
|
Interrogate
|
|
Access PauseCont=
|
Yes
|
Pauses and resumes the
SAS Service.
|
1(TRUE)
0(FALSE)
|
1(TRUE)
|
Pause Continue
|
|
AccessQryCfg=
|
Yes
|
Makes queries about
the SAS Service configuration.
|
1(TRUE)
0(FALSE)
|
1(TRUE)
|
Query Configuration
|
|
AccessQry Status=
|
Yes
|
Queries Windows about
the status of the SAS Service.
|
1(TRUE)
0(FALSE)
|
1(TRUE)
|
Query Status
|
|
AccessStart=
|
Yes
|
Starts the SAS Service.
|
1(TRUE)
0(FALSE)
|
1(TRUE)
|
Start Service
|
|
AccessStop
|
Yes
|
Stops the SAS Service.
|
1(TRUE)
0(FALSE)
|
1(TRUE)
|
Stop Service
|
|
AccessUser DefCtrl=
|
Yes
|
Specifies a user-defined
control code.
|
1(TRUE)
0(FALSE)
|
1(TRUE)
|
Define Control
|
|
ServiceStart Name=
|
No
|
The Windows user account
with proper user rights to run the SAS Service.
|
LocalSystem or Windows
account name
|
LocalSystem
|
This Account
|
|
Password=
|
No
|
The Windows account
password.
|
an encrypted password
|
none
|
Password
|
When you create an
INI file by using a text editor and you want to specify ServiceStartName
for a specific user, the Windows account name must be of the format domainname\username and
you must include an encrypted password in the PASSWORD setting name.
You can use the PWENCODE procedure to create an encrypted password.
For example, the following PWENCODE procedure specifies
mypw as
the input password: proc pwencode in='mypw'; run;The SAS log displays the encrypted password
{sas001}bXlwdw==.
You then specify {sas001}bXlwdw== as
the value for the Password= setting in your INI file. An encrypted
password is necessary only if you specify Password= in an INI file.
In comparison, when you create an INI file by using the SAS SCU, you
specify a text password. The SAS SCU encrypts the password for you.
For more information
about the PWENCODE procedure, see Base SAS Procedures Guide.
Installing a SAS Service
When you have created the initialization file, you use the initialization file to
install SAS as a service. A SAS service can be installed either from the SAS SCU,
from the command prompt, or from within an application.
To install a SAS Service
by using the SAS SCU:
-
Select the Install/Save Filetab.
-
Select Install from file.
-
From the Open dialog box, select an INI file.
-
Click Open.
To install a SAS Service from the command prompt, ensure that both the SAS Service
Configuration Utility directory and the directory that contains the INI file are accessible
from your system path.
From the command prompt type
sasservicemngr.exe path/filename.ini.
When you install a SAS Service from the command prompt, user messages
are disabled.
Note: You can also install a service
from the Install Tab for SAS SCU GUI.
When a SAS Service is
installed from an application, the command to install the service
is
sasservicemngr.exe path/filename.ini.
The following table lists the return codes that can be passed back
to the calling application:
|
Numeric Code
|
Error Code
|
Description
|
|---|---|---|
|
0
|
SUCCESS
|
The service has successfully
been installed.
|
|
5
|
ERROR_ACCESS_DENIED
|
Access to the Service
Control Manager is denied.
|
|
6
|
ERROR_INVALID_HANDLE
|
Error loading the Service
Control Manager.
|
|
25
|
ERROR_NOT_FULL_PATH_CREATED
|
The full path could
not be created.
|
|
26
|
USER_CANCELED_INSTALL
|
The user canceled the
installation.
|
|
30
|
SUCCESS_NO_REG_DIR
|
The service was installed but failed to register the working directory.
|
|
35
|
ERROR_BINPATH_NOTFOUND
|
The service file was
not found, no installation
|
|
40
|
ERROR_USER_CANCEL_NOSRVC
|
The user canceled the
installation because an INI file was not found.
|
|
50
|
ERROR_MISSING_FILE_ARGUMENT
|
A required argument
in the INI file is missing.
|
|
51
|
ERROR_INVLAID_FILE_ARGUMENT
|
An INI file argument
contains an incorrect value.
|
|
55
|
ERROR_OPENFILE
|
The INI file could not
be opened.
|
|
60
|
ERROR_ITEMTOOLARGE
|
A string value exceeds the maximum character limit.
|
|
65
|
ERROR_PASSED_DECRYPT_FAILED
|
The password could not
be decrypted.
|
|
87
|
ERROR_INVALID_PARAMETER
|
A service parameter
is incorrect.
|
|
123
|
ERROR_INVALID_NAME
|
The specified service
name is not valid.
|
|
1057
|
ERROR_INVALID_SERVICE_ACCOUNT
|
The account name is
incorrect or does not exist.
|
|
1060
|
ERROR_SERVICE_DOES_NOT_EXIST
|
The specified service
does not exist as an installed service.
|
|
1065
|
ERROR_DATABASE_DOES_NOT_EXIST
|
The specified database
does not exist.
|
|
1072
|
ERROR_SERVICE_MARKED_FOR_DELETE
|
The specified service
has been marked for deletion.
|
|
1073
|
ERROR_SERVICE_EXISTS
|
A duplicate service name exists on the network.
|
|
1078
|
ERROR_DUPLICATE_SERVICE_NAME
|
A duplicate display name exists on the network.
|
Starting a SAS Service
A SAS Service can be started automatically or manually.
If the SAS Service is configured to start automatically, the service
starts when the system starts. If the SAS Service is configured to
start manually, the service can be started either from an application
by using the
net start command or by
using the Services dialog box.
To start a SAS Service
using the Services dialog box:
-
Under Windows 7 and Windows Server 2008, select Start
 Control
Panel
Control
Panel  System and security
System and security Administrative
tools
Administrative
tools  ServicesUnder all other Windows operating environments, select Start
ServicesUnder all other Windows operating environments, select Start Control Panel
Control Panel Administrative Tools
Administrative Tools Services
Services -
From the Services list box, select the SAS service.
-
Click Start.
Removing a SAS Service
A SAS Service can be removed as a Windows service from the SAS SCU or from the command
prompt.
To remove a SAS Service
by using the SAS SCU:
-
Open the SAS SCU and click the Remove tab.
-
Select the SAS Service from the Remove Existing Services box.
-
Click Remove.
-
Select Yes to confirm the removal of the service from the Remove Service dialog box.
To remove a SAS Service from the command prompt, type
sasservicemngr.exe /remove
<servicename>.
Copyright © SAS Institute Inc. All Rights Reserved.