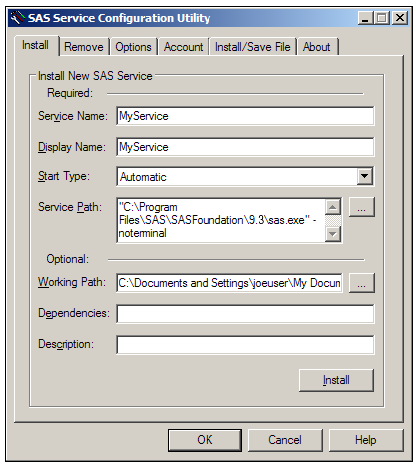Starting SAS as a Windows Service
Overview of Starting SAS as a Windows Service
Starting SAS as a Windows
service enables you to start SAS automatically or manually, define
recovery procedures if SAS fails, and enable users to log on and log
off from a PC without interrupting SAS. When SAS is defined to start
manually, you can start SAS either from an application by using the
net start command or by using the Windows
Services dialog box.
-
If SAS is configured to start automatically, restart your machine. If SAS is configured to start manually, you can start SAS either from an application or the Services window in all Windows operating environments. For more information, see Starting a SAS Service.
Creating an Initialization File
Overview of the Initialization File
Before you can
start SAS as a Windows Service, you need to configure and install
an initialization (.INI) file. The. INI file is a Unicode file that
You create the initialization
file either by using the SAS SCU graphical user interface (GUI) or
by using a Unicode-capable text editor, such as Notepad. If you use
the SAS SCU GUI, you specify only the required values and the SAS
SCU creates the .INI file for you. If you use a text editor to create
the .INI file, you must specify the SAS service settings and their
values. You must save the file as a Unicode file, not as an ANSI or
ASCII-encoded file. SAS Service INI File Settings and Default Values explains the settings that you specify to create a SAS
service .INI file with a text editor.
Creating an Initialization File Using the SAS Service Configuration Utility
Use the SAS Service Configuration
Utility (SAS SCU) that is shown in the following display to create
the .INI file. After configuring the settings, click the Install/Save File tab to save and install the .INI file.
To configure the INI
file, select the following tab and modify the appropriate settings:
is the service name
that is registered to Windows when the service is installed. The service
name is also the name that is used when a net start or a net stop
command is issued. This field is required. The default is SASService.
is the name of the
service that is displayed to user-interface applications. This field
is required. The default is A SAS Service.
specifies whether the
SAS service is started manually, automatically, or is disabled. This
field is required. The default is Manual. Manual specifies that the service can be started by
another process. Automatic specifies that
the service is started automatically during system start-up. Disabled specifies that the service cannot be started.
contains both the directory
path in which SAS is installed and also the SAS command that is used
to start the service. This field is required. For a new installation,
the default path is the SAS installation path, followed by the command
sas.exe -noterminal. If the SAS SCU has been installed
previously, the default path is c:\Program Files\SAS\SASFoundation\9.3\ followed by sas.exe -noterminal.
The NOTERMINAL system option is required. To start a SAS program as
a service, add the SYSIN system option followed by the program pathname
and filename to the Service Path. To select a service path, click ... (ellipse button).
is the working path
that is used by applications that use the SAS Service to create directories,
store files, and log information. This field is optional. The default
is the user's profile directory. Under Windows Vista, Windows 7, Windows
Server 2008, and Windows Server 2008 R2, the user's profile is located
at
c:\Users\user
ID\Documents\My SAS Files\9.3 . Under all other Windows operating environments, the user profile
is located at c:\Documents and Settings\user ID\My
Documents\My SAS Files\9.3. To select a working path,
click ... (ellipse button).
determines the error
severity if the SAS Service fails to start. Select one of the following
error controls:
is the level of access
that an application has to the SAS Service. When you select an access
level, such as Read, Write, or Execute, certain access type settings
are set to
1(TRUE) in the INI file.
To further configure all access types settings, select the appropriate
boxes. For a description of access type settings, see SAS Service INI File Settings and Default Values. The access levels are
Read enables an application to set the Interrogate, Query Configuration and Query
Status access type settings. Selecting this access level
sets the AccessInterrogate=, AccessQryCfg=, and AccessQryStatus= settings
in the .INI file to
1(TRUE).
specifies that the
service is shared for all users that log on to this machine. To enable
the service to interact with the user from the desktop, select Allow this Service to interact with the Desktop. When
you select System Account, the ServiceStartName=
setting in the INI file is set to
LocalSystem.
Creating the Initialization (INI) File Using a Unicode Text Editor
To create a SAS Service
INI file by using any Unicode-capable text editor, such as Notepad,
create a new file in the editor and assign a valid value to each of
the settings in the following table. Type only one setting per line:
When you create an
.INI file by using a text editor and you want to specify ServiceStartName
for a specific user, the Windows account name must be of the format domainname\username and you must include an encrypted
password in the PASSWORD setting name. You can use the PWENCODE procedure
to create an encrypted password. For example, the following PWENCODE
procedure specifies
mypw as the input
password: proc pwencode in='mypw'; run;The SAS log displays the encrypted password
{sas001}bXlwdw==. You then specify {sas001}bXlwdw== as the value for the Password= setting
in your .INI file. An encrypted password is necessary only if you
specify Password= in an .INI file. In comparison, when you create
an .INI file by using the SAS SCU, you specify a text password. The
SAS SCU encrypts the password for you.
Installing a SAS Service
When you have created the initialization file, you use
the initialization file to install SAS as a service. A SAS service
can be installed either from the SAS SCU, from the command prompt,
or from within an application.
To install a SAS Service
from the command prompt, ensure that both the SAS Service Configuration
Utility directory and the directory that contains the INI file are
accessible from your system path. From the command prompt type
sasservicemngr.exe path/filename.ini. When you install a
SAS Service from the command prompt, user messages are disabled.
When a SAS Service is
installed from an application, the command to install the service
is
sasservicemngr.exe path/filename.ini. The following table lists the return codes that can be passed back
to the calling application:
Starting a SAS Service
A SAS Service can be started automatically or manually.
If the SAS Service is configured to start automatically, the service
starts when the system starts. If the SAS Service is configured to
start manually, the service can be started either from an application
by using the
net start command or by
using the Services dialog box.