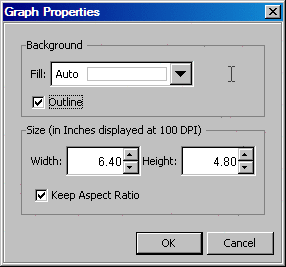Resize a Graph
If you resize a graph
and there is not enough space to display entire titles, footnotes,
or axis labels, then an alternate short label is displayed. For details,
see Use of Alternate Short Text in Graph Elements .
-
In the Size section of the dialog box, click the up and down arrows in the Width and Height fields. The width and height are measured in inches. Clicking an arrow changes the value by 0.01 inch (which is equivalent to one pixel). Your graph becomes larger or smaller depending on which values you select.