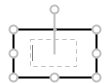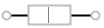To add text to an annotation:
-
Right-click the annotation
object and select
Add ('Edit') Text from
the pop-up menu.
A text box appears.
The location of the text box depends on the type of annotation.
-
For ovals and rectangles, the text
box appears inside the oval or rectangle.
-
For lines, the text box appears
within the line. The following display shows a text box within a line.
-
For arrows, the text box appears
at the tail end of the arrow.
-
For markers and images, the text
box appears beneath the marker or image.
-
-
For an oval or rectangle,
the text is placed inside the oval or rectangle by default. The text
wraps when it reaches the boundary of the annotation object. If there
is insufficient space for the text that wraps, then the oval or rectangle
increases its size to make space.