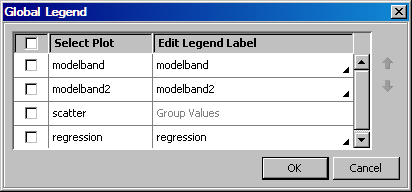Adding Legends
About Legends
Add a Cell Legend
Add a Global Legend to a Graph
A global
legend applies to all the cells in the graph. You specify which plots
you want in the legend when you create the legend.
-
Click OK. The legend appears at the bottom of the graph. To move the legend, see Reposition a Legend.