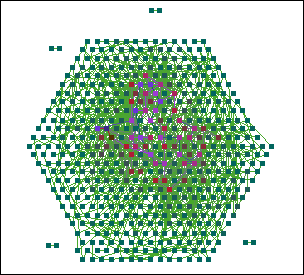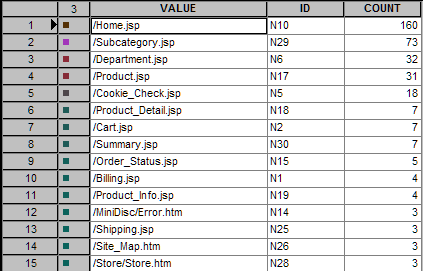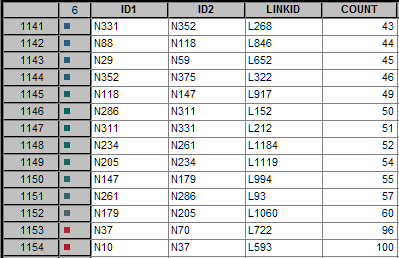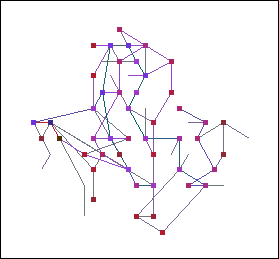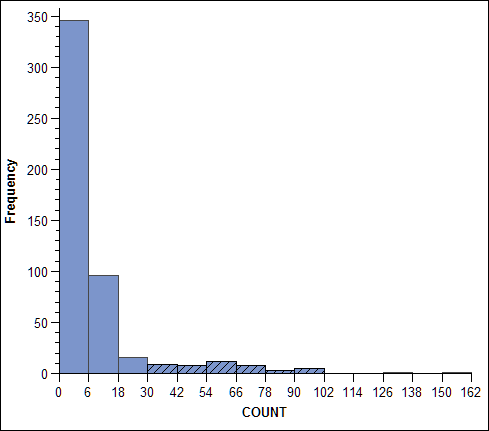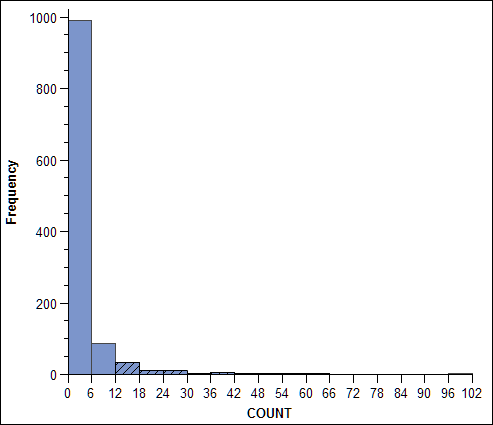The data
for this example is contained in two data sets: a node data set (webpath_nodes.sas7bdat)
and a link data set (webpath_links.sas7bdat).
The following
figure shows a portion of the node data set:
Node Data Set (webpath_nodes.sas7bdat)
The following
table summarizes the variables in this data set that are relevant
to the example:
Node Variables for the Web Path Sample
|
|
|
|
|
Provides a unique
ID for each Web page. This variable serves as the Node ID variable
in the Edit Data Attributes dialog box.
|
|
|
Represents the
number of hits for the particular Web page. This variable is set
as the color attribute in the Edit Data Attributes dialog box and,
therefore, determines node colors.
|
|
|
Represents the
actual Web page name.
|
The following
figure shows a portion of the link data set:
Link Data Set (webpath_links.sas7bdat)
The following
table summarizes the variables in this data set:
Link Variables for the Web Path Sample
|
|
|
|
|
Serves as the
FROM variable that originates the link. Data values can be found in
the ID variable of the node data set.
|
|
|
Serves as the
TO variable that terminates the link. Data values can be found in
the ID variable of the node data set.
|
|
|
Represents the
ID for a link.
|
|
|
Indicates the
number of times the particular path (ID1 to ID2) is followed. This
variable acts as a weight for the links.
This variable is set as the color
attribute in the Edit Data Attributes dialog box and, therefore, determines
link colors.
|
Note: The From and
To variables are not shown in the figure or included in the previous
table. These variables are automatically generated, zero-based indexes
into the node data set.