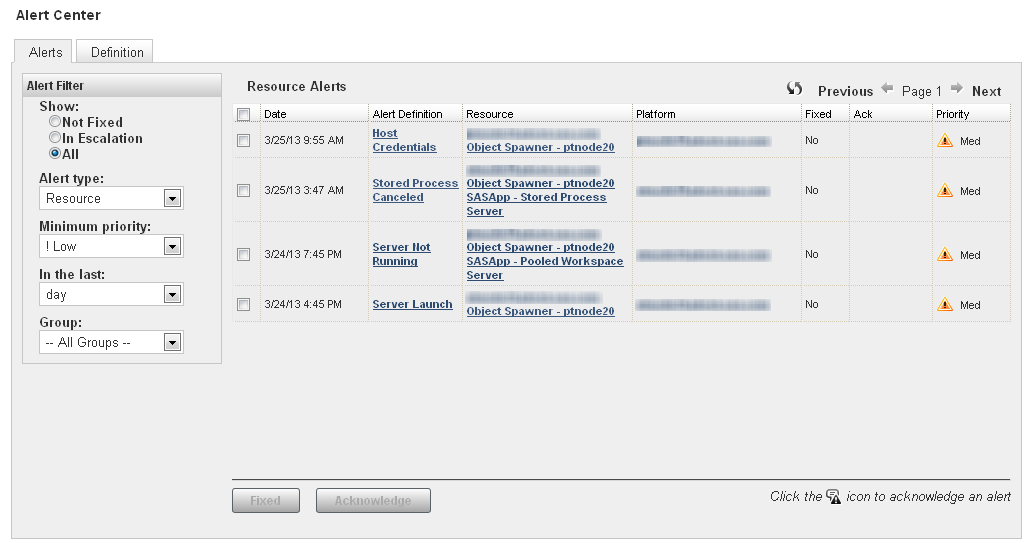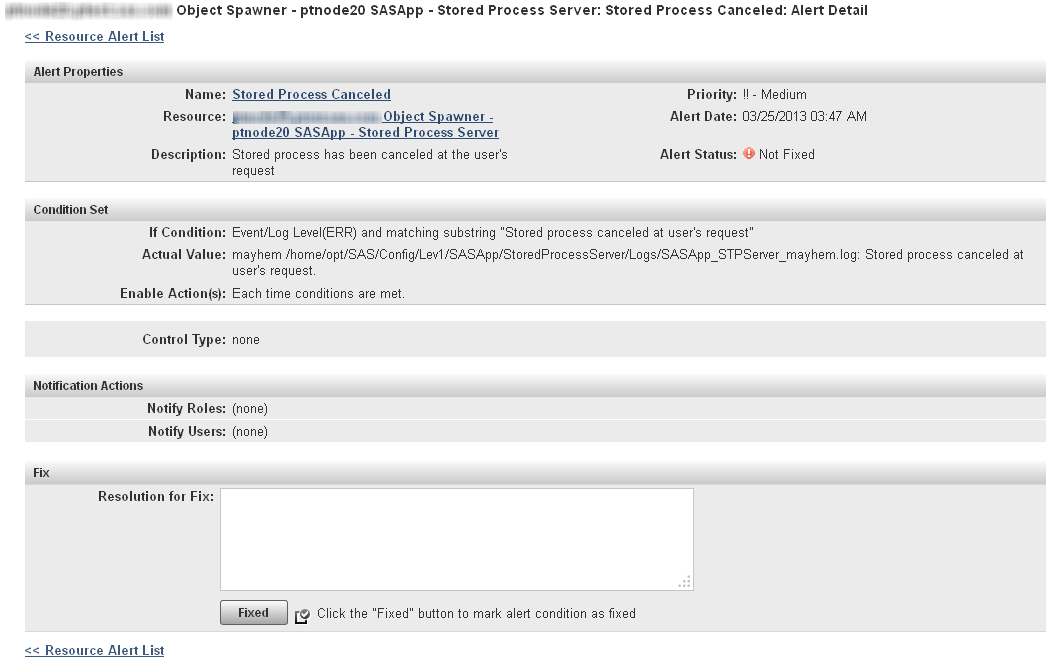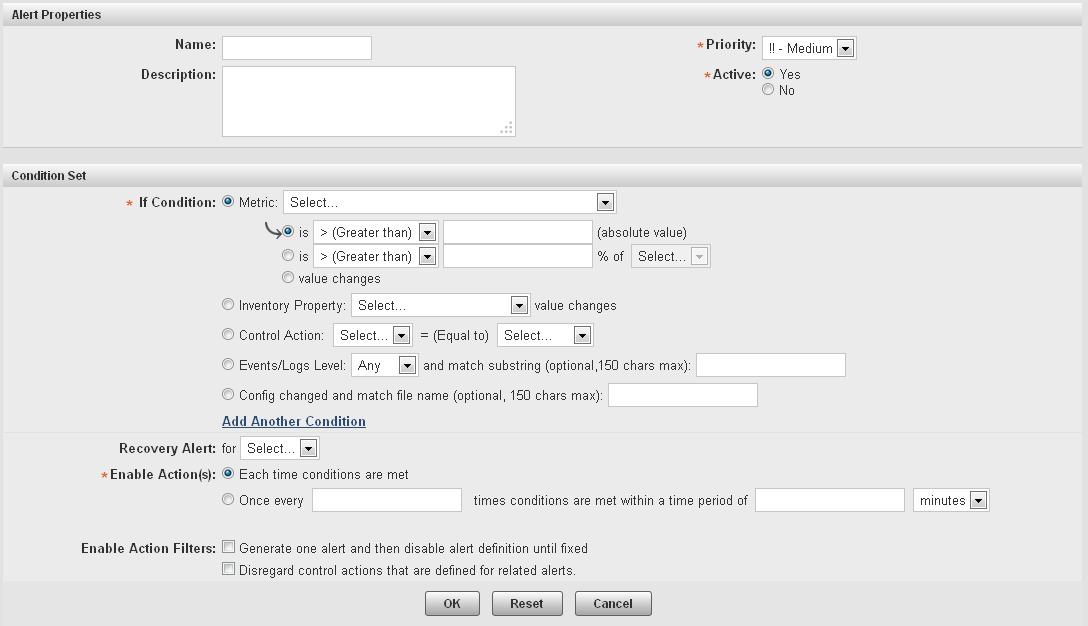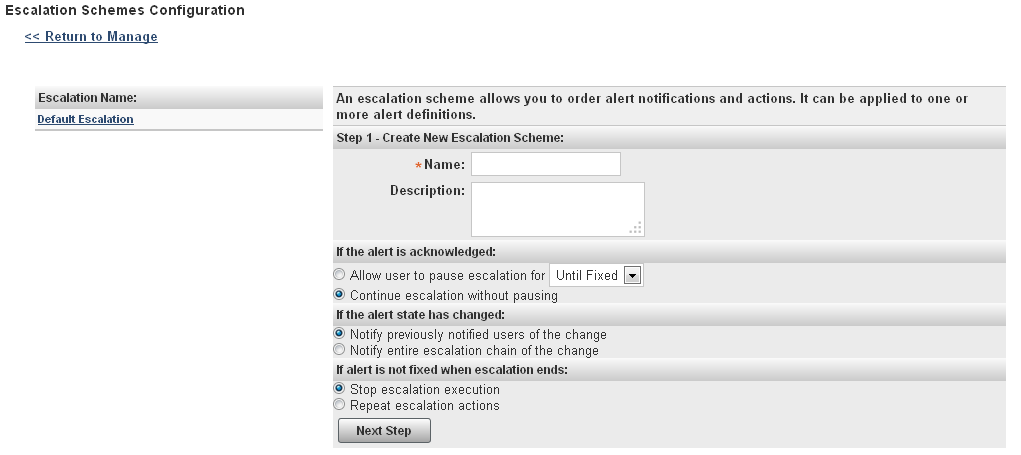Working with Resource Alerts
Overview of Alerts
Alerts are a user-defined type of event that indicates
a critical condition in a selected resource. When an alert occurs,
it must be acknowledged, and alerts are listed until they are marked
as being fixed. You can define escalation schemes to identify the
actions that happen if an alert is not fixed within a specified time.
Alerts are logged by
the agents and all events throughout the entire deployment are displayed
in the Alert Center. To access the Alert Center, select Analyze Event Center.
Event Center.
You can filter the alerts,
for example, so that only the most recent ones or the ones of a specified
type are displayed. Click the icon to acknowledge an alert. Select
the check box next to an alert, and then click Fixed to
fix the alert. You can also click on the entry in the Alert
Definition column to display the Alert Details page,
where you can view details about the alert and mark the alert as fixed
(with comments).
Defining an Alert
-
In the Condition Set area, specify the conditions that must be met in order for the alert to be triggered. You can specify up to three conditions for each alert. Use these fields to specify the condition that triggers the alertMetricspecifies that the alert is triggered based on the value of a metric that is monitored for the resource. You can specify that the condition is based on comparison to a fixed value, a percentage of a value, or a change in value. If you want to create an alert for a metric that is not listed, you must first enable collection of that metric.Inventory Propertyspecifies that the alert is triggered based on a change in the value of a resource property (such as version number). This condition is available only for certain types of resources (such as platforms and SAS Metadata Servers).Control Actionspecifies that the alert is triggered when an action meets a specified condition (such as the action of stopping a failed server ). This condition is available only for servers that can be controlled through control actions. See Controlling Resources Using Control Actions for more information.
-
On the Alert Configuration page, you can specify an escalation scheme and identify the users and roles that should be notified when the alert occurs. To create an escalation scheme, see Defining an Escalation Scheme.
Defining an Escalation Scheme
An
escalation scheme is a series of actions that take place when an alert
is not acknowledged or fixed within a certain period of time. An escalation
scheme can be applied to multiple alerts. You can define an escalation
scheme to perform any of these actions:
Example: Defining an Alert for SAS Work Directory Space
Example: Defining an Alert for a Log File
Copyright © SAS Institute Inc. All rights reserved.