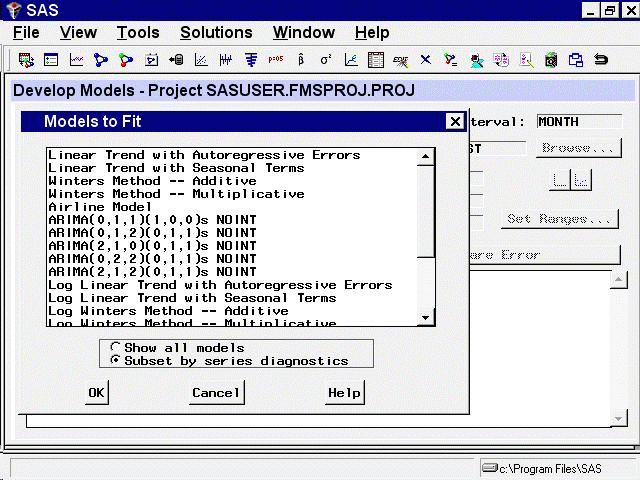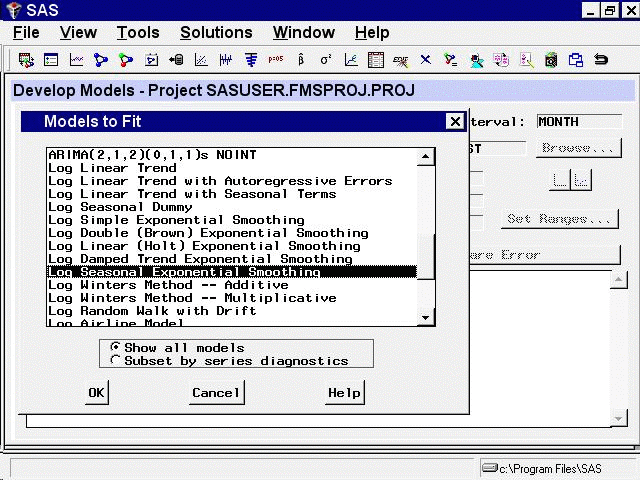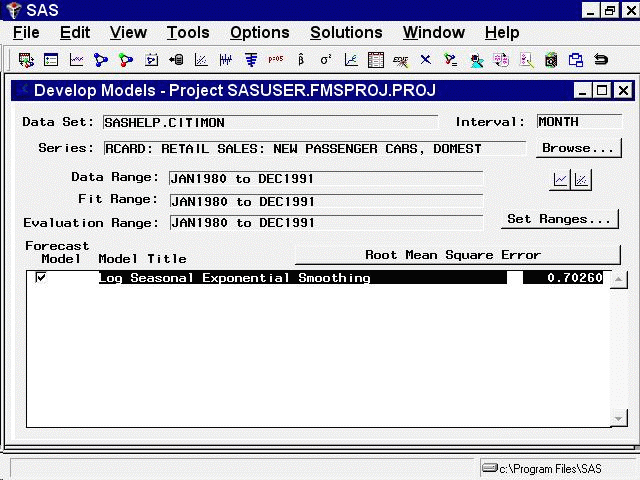As you saw in the previous chapter, you can select models from a list. Invoke the Models to Fit window by clicking the middle of the table and selecting “Fit Models from List” from the menu. This can also be selected from the tool bar or the Fit Model submenu of the Edit menu. The Models to Fit window comes up, as shown in Figure 47.4.
Since you have performed series diagnostics, the models shown are the subset that fits the diagnostic criteria.
Suppose you want to consider models other than those in this subset because you are undecided about including a trend in the
model. Select the Show all models option. Now the entire model selection list is shown. Scroll through the list until you
find Log Seasonal Exponential Smoothing, as shown in Figure 47.5.
This is a nontrended model, which seems a good candidate. Select this model, and then select the OK button. The model is fit to the series and then appears in the table with the value of the selected fit criterion, as shown in Figure 47.6.
You can edit the model list that appears in the Models to Fit window by selecting “Options” and “Model Selection List” from the menu bar or by selecting the Edit Model List toolbar icon. You can then delete models you are not interested in from the default list and add models using any of the model specification methods described in this chapter. When you save your project, the edited model selection list is saved in the project file. In this way, you can use the Select from List item and the Automatic Model Selection item to select models from a customized search set.