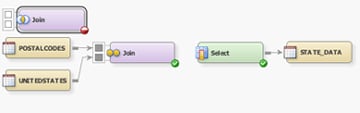Adding a Join to an SQL Query on the Designer Tab
Tasks
Add a Join to the Diagram Tab
Perform
the following steps to add a join to the Diagram tab:
-
Move the new join to an appropriate location. Then, complete the following actions:
-
Connect the original join to one input port of the new join.Note: If you select a Join node on the diagram, then the new join node will be inserted after the join that you selected.
-
Drop the source table for the new join onto the Diagram tab.
-
Connect the table to the remaining input port of the new join.
-
Connect the new join to the input port of the Select object.Note: If you select the Select node on the diagram, then the join is automatically connected or inserted between the Select node and the Join node.
A sample job that includes an added join is shown in the following display. -
Note: You can add
the source and target tables directly to the process flow diagram
for the job in the Diagram tab for the Job Editor window. You can also add a table, join, or
subquery to a job by dragging and dropping it on the Diagram tab in the Designer window for the SQL
Join transformation.
Copyright © SAS Institute Inc. All rights reserved.