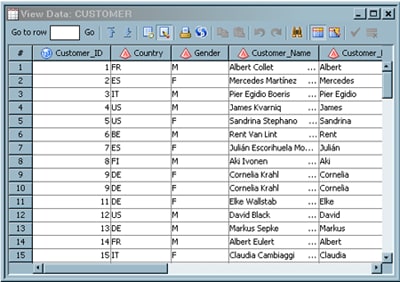Editing SAS Table Data
Solution
You can
use the edit mode of the View Data window
to perform simple editing operations in a SAS table. The editing mode
is enabled only on SAS tables that are stored in a Base SAS engine
library and are assigned on the workspace server. If you are working
under change management, you must check out the entity before you
can edit it in the View Data window.
Tasks
Use Edit Mode in the View Data Window
-
Click Undo last action to reverse the change that you just made. (You can click Redo last action to return to the changed version of the cell.) Note that you can undo only the last operation because only a single level of undo is supported. If multiple rows have been deleted or pasted, then only the last row affected can be undone. Similarly, you can redo only your latest undo.
-
Click in the row marked by the New Row icon at the end of the View Data window. The New Row icon changes to the Editing Row icon. Click Paste to paste the copied data into the row.Note that you can also use Paste Special to paste more at once. You can copy single or multiple rows for pasting. When multiple rows are pasted, changes are made and the database table is immediately updated. If you paste a range of rows that go beyond that last row or if the range of the data is beyond the row and column range of the table, an error message is displayed. Use Paste Special to append new rows to the table by pasting data.
Edit Tasks
The edit
mode of the View Data window contains a group
of functions that enable you to customize how the data in the window
is displayed. These functions are controlled by the view data toolbar,
as shown in the following display.
Copyright © SAS Institute Inc. All rights reserved.