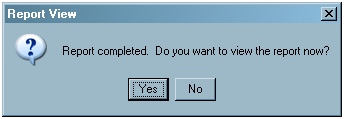Running and Saving a Report
Tasks
Run and Save a Report
-
Check the default location to save your report in the Default Location field in the Report results pane. This location is on the default SAS Application Server for SAS Data Integration Studio, which is probably not the computer where SAS Data Integration Studio is installed. You can change the directory to save your report by entering a new path in the Default Location field. Alternatively, click Browse to navigate to the directory of your choice. It is a good idea to use the Browse button to examine the file folder hierarchy and check the path.
-
Click Run and view a report at the top of the Reports window. Alternatively, you can double-click on a report in the Reports window to run and save a report.Your report is saved to the path specified in the Default Location field in the Report results pane of the Reports window. After you click the Run and view a report button, or double-click a report, a Report View dialog box will open once the report has been successfully created. A plug-in report might be designed to behave differently.
-
Click Yes to view the report, or click No to close the Report View dialog box. Note that a report opens only if the Default Location field in the Report results pane contains a valid path. A plug-in report might be designed to behave differently. For more information about viewing a report see Viewing a Report.
Copyright © SAS Institute Inc. All rights reserved.