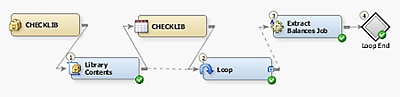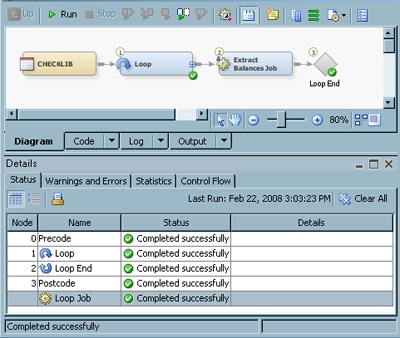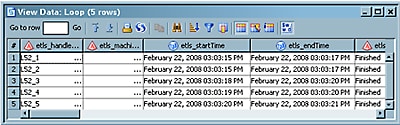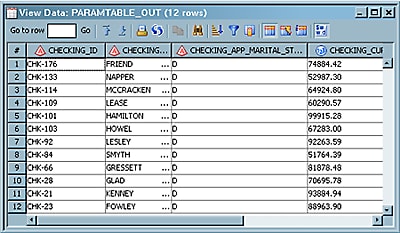Creating and Running an Iterative Job
Solution
Tasks
Create the Iterative Job
-
Create the control table and the parameterized job that are included in the iterative job. See Creating a Control Table and Creating a Parameterized Job for more information.
-
Open the Loop Options tab in the properties window for the Loop transformation. Select the Execute iterations in parallel check box. Also select the One process for each available CPU node check box in the Maximum number of concurrent processes group box.Note: You can set the iterative job to respond to a process error in the Status Handling tab of the Loop transformation. Specify the Abort All action for the Error in Process condition to abort the job. Specify the Abort After Loop action for the Error in Process condition to abort the job after the loop is completed.
Variation: Add the Library Input and Library Contents Transformation Directly to a Job
You can
customize the basic process by adding the library input and the Library
Contents transformation directly to an iterative job, as shown in
the following example.
When the input library
and the Library Contents transformation are added to the iterative
job, the contents of the control table are dynamically generated each
time that the iterative job is run. This arrangement ensures that
the list of tables in the control table is refreshed each time that
the job is run. It also ensures that the tables are processed iteratively
as each row in the control table is read. For information about control
table jobs, see Creating a Control Table.
Run the Iterative Job and Examine the Results
After you run the iterative
job, you can find output for the completed iterative processing in
the output table for the parameterized job. In addition, the Loop
transformation provides a status and run-time information in the temporary
output table that is available when it is included in a submitted
job. Perform the following steps to run the job, review the status
data, and examine the iterative job output:
Copyright © SAS Institute Inc. All rights reserved.