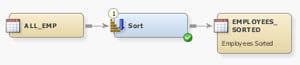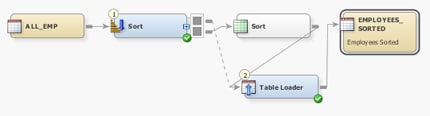Working with Default Temporary Output Tables
Problem
You added
a transformation to the Diagram tab of the Job Editor window. The transformation sends its output
to a temporary output table, and you need to decide what you should
do with the temporary output table. Of course, the temporary output
table is populated with data only when the job that contains it has
been run.
Tasks
Use the Default Temporary Output Table As the Final Output
When the
default temporary output table is placed at the end of a job, you
can keep the table and use it to view the output of the transformation.
Then, you can review the results of the transformation without writing
the data to a permanent target table. Perform the following steps
to create a process flow diagram that uses the default temporary output
table as the final output:
By default,
the temporary output table for single-output transformations has the
same name as the transformation that provides its input. However,
when a transformation has multiple outputs, a numerical suffix is
added to each output table (for example, Splitter 0 and Splitter 1).
In addition, users can change these default names in the property
window for the table. The new name must be a valid SAS table name,
just like the name for any other table.
Use the Default Temporary Output Table As an Input to Another Transformation
You cannot use one transformation as the direct data input to another
transformation. The data must first flow from a transformation to
a permanent or temporary output table. Then, it can proceed to the
next transformation.
Of course,
if you need to save the output into a physical table that you can
access after the current SAS session is terminated, you must use a
permanent output table. You need to consider performance when you
decide whether to use permanent or temporary output storage.
Temporary
output storage can be created either as a table in the WORK library
or as a view. If the data from the first transformation in the job
is referenced multiple times in a process flow, then putting the data
into a table generally improves overall performance. When you use
a view as a temporary output table, SAS must execute the underlying
code repeatedly each time the view is accessed.
However,
if the data is referenced only once in a process flow, then the use
of a view that is created from a temporary output table usually offers
better performance.
You can
tell whether a temporary output table takes the form of a view or
a physical table by looking for the View modifier on the temporary
output table. You can also right-click a temporary output table and
look at the pop-up menu. If the Create as View item is checked, a view is generated. If not, the output is stored
in a temporary physical table.
You can
also click Create as View to switch between
a physical table and a view. Note, however, that some transformations,
such as Sort, do not support the creation of views. You can click Create as View, but the transformation ignores it and
produces a temporary physical table.
Perform
the following steps to create a process flow diagram that uses a temporary
output table as an input to a transformation:
Note: Some transformations,
such as Return Code Check, produce no data output. Because they are
not data transformations, they are linked to other transformations
only by control flow lines. The User Written transformation also has
an optional data target. When it is used without a data target, it
also connects only with control flow lines.
Replace the Default Temporary Output Table with a Permanent Target Table
You can
replace the default temporary output table with a permanent target
table. Then, you can write the data directly to the target table without
first passing it through a temporary view. You might use this approach
with the last transformation in a process flow, which is when you
want to store the output in a permanent table. These permanent target
tables perform better than temporary output tables under the following
conditions:
Perform
the following steps to create a process flow diagram that replaces
the default temporary output table with a permanent table:
-
Right-click the temporary output table that is attached to the transformation. Then, click either Register Table or Replace in the pop-up menu.
-
Click Register Table to display a Register Table window that enables you to change the temporary output table into a permanent physical table. This permanent table is displayed on the Diagram tab of the Job Editor window and added to the Inventory tree.The table is added to the library that was used when the register table function was last run in the current SAS session. If register table has not been used in the current session, then you must add a library for the table on the Physical Storage tab of the Register Table window. This step prevents a design-time warning in the Job Editor.
-
Use the Temporary Output Table As an Input to a Table Loader
You can
always let a SAS Data Integration Studio transformation perform a
simple load of its output table that drops and replaces the table.
However, you can also add a Table Loader transformation to a permanent
output table. Then, you can use the options in the Table Load transformation
to control how data is loaded into the target table. In fact, a separate
Table Loader transformation might be desirable under the following
conditions:
Perform
the following steps to create a sample process flow diagram that includes
a source table, an initial transformation, a temporary output table,
a Table Loader transformation, and a permanent target table:
You can
feed any table, temporary output table, or physical table into a Table
Loader transformation. For example, you can omit the initial Sort
transformation and its input and output tables. Then, the job consists
of a table that feeds into the Table Loader transformation. The Table
Loader then feeds into the target table. In fact, you can use the
same table as both the input and the output for the Table Loader,
as shown in the following display.
Copyright © SAS Institute Inc. All rights reserved.