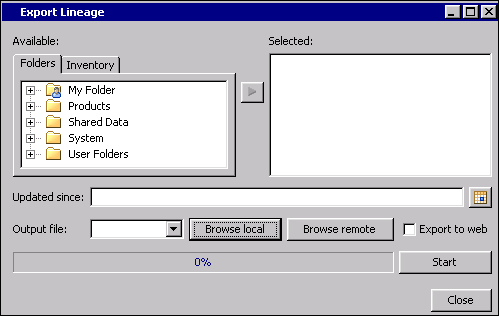Working with DataFlux Business Data Network
Overview
DataFlux Web Studio
is a web-based application with separately licensed modules that enable
you to perform data management tasks. One of these modules, DataFlux
Business Data Network, enables you to manage relationships between
business terms and technical information, such as the metadata for
data sources and business rules. The relationships between business
terms and technical information provide an important starting point
for data governance projects.
If your site has licensed
DataFlux Business Data Network, then you can use the following features
in SAS Data Integration Studio:
-
You can right-click a table in the Folders tree or the Inventory tree, and then you can select Analyze in Web Viewer. If you provide the appropriate credentials, and if metadata for the selected table was previously exported to DataFlux Web Studio, then you can view any relationships that have been defined for that table in DataFlux Business Data Network.
Prerequisites
Using the Lineage Export Window for Jobs
The Export
Lineage window enables you to export metadata about SAS
Data Integration Studio jobs and related objects to DataFlux Web Studio.
You can export job metadata directly to DataFlux Business Data Network.
Alternatively, you can export job metadata to a local XML file or
remote XML file. You must then manually copy the file to a folder
where a DataFlux Business Data Network user can import it.
-
To export to an XML file to a local folder, specify the full path to a local XML file in the Output file field. You can use the Browse Local button to identify an appropriate folder. The default location for a local file is your My Documents folder. Click Start to export the job metadata. Go to Step 5.To export to an XML file to a remote folder, specify the full path to a remote XML file in the Output file field. You can use the Browse Remote button to identify an appropriate folder. Click Start to export the job metadata. Go to Step 5.To export job metadata directly to DataFlux Business Data Network, select the Export to web check box. Specify the full path to a local or remote XML file in the Output file field, as described above. Enter the user name and password for a DataFlux Business Data Network user. Click Start to export the job metadata. This is the last step that is required for this method. Skip Steps 5 and 6.
Using the Analyze in Web Viewer Option for Tables
If the metadata for
a table was previously exported to DataFlux Web Studio, then you can
view any relationships that have been defined for that table in DataFlux
Business Data Network. Right-click a table in the Folders tree or
the Inventory tree, and then select Analyze in Web Viewer.
SAS Data Integration Studio opens a web browser and attempts to connect
to DataFlux Web Studio. Provide the login ID and password for a DataFlux
Business Data Network user. You can then view any relationships that
have been defined for that table in DataFlux Business Data Network.
In order to understand
the relationships, you might want to become familiar with the relationship
interface in DataFlux Business Data Network. For more information,
see the “Importing Relationship Data and Reviewing Relationships”
topic in the “DataFlux Business Data Network” chapter
in the DataFlux Web Studio User’s Guide.
Copyright © SAS Institute Inc. All rights reserved.