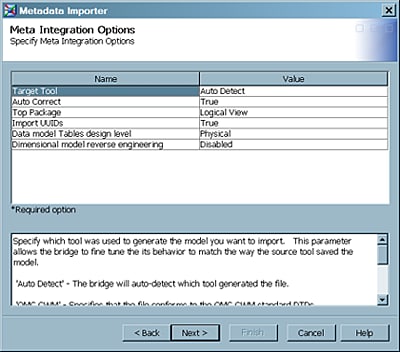Importing New Metadata with a SAS Metadata Bridge
Solution
You can
use the Import Metadata Wizard and select the Import as
new metadata option on the Import Selection page. This
option specifies that metadata in the selected file is imported without
comparing it to existing metadata.
Tasks
Import As New Metadata
Follow
these steps to import metadata that is in a format that can be accessed
by a SAS Metadata Bridge. The Common Warehouse Metamodel (CWM) format
is one example.
Perform
the following steps to import metadata for one or more tables that
have never been registered on the current metadata server:
-
Review the information on the Meta Integration Options page. Typically, you accept the default values.Note: The Meta Integration Options page enables you to specify how the wizard imports various kinds of metadata in the source file. To see a description of each option, select the option in the Name field, and a description of that option appears in the pane at the bottom of the page. Typically, you can accept the defaults on this page. The following display shows the Meta Integration Options page for the sample job.
-
The Metadata Location page enables you to specify the library in the target environment that should contain the imported metadata. If necessary, you can click the ellipsis button in the Library field to select the library. The content in the DBMS and Schema fields is based on the library that you select. Click Next to access the Finish page.
Copyright © SAS Institute Inc. All rights reserved.