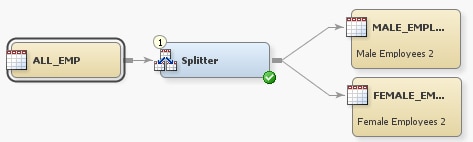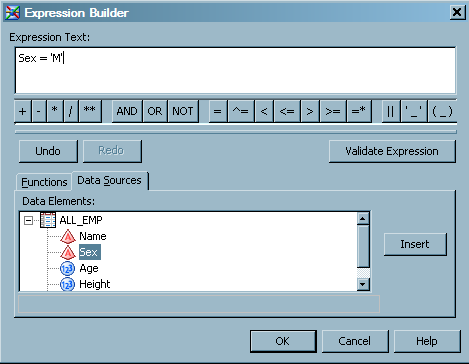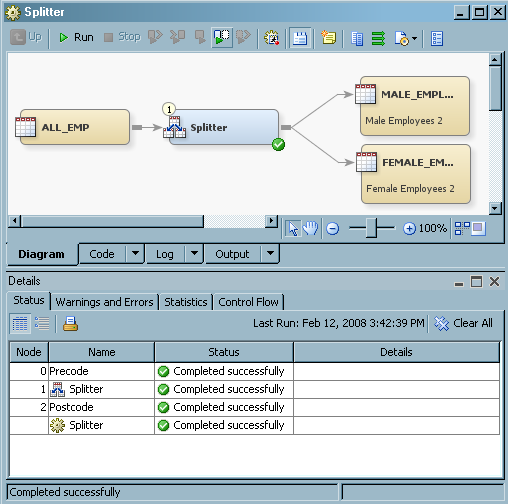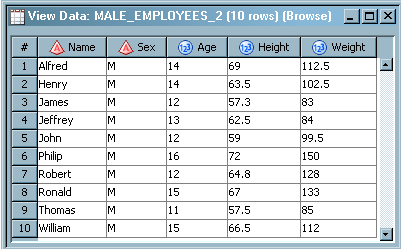Create Two Tables That Are Subsets of a Source
Solution
You can use the SAS
Splitter transformation in a SAS Data Integration Studio job to support
1-N outputs and one input. For example, you can create a job similar
to the sample job featured in this topic. This sample job splits a
source table that contains employee data into two target tables: one
for female employees and another for male employees. The sample job
includes the following tasks:
Tasks
Create and Populate the Job
-
Because you want to have permanent target tables to contain the output for the transformation, right-click each of the temporary work tables attached to the transformation and click Replace in the pop-up menu. Then, use the Table Selector window to select the target tables for the job. The target tables must be registered in SAS Data Integration Studio.
Specify Selection Conditions for the Target Tables
Use the Row
Selection tab in the properties window for the Splitter
transformation to specify the selection conditions for the two target
tables. Perform the following steps:
-
In the Job Editor, open the properties window for the Splitter transformation. Then, click the Row Selection tab. The Target Tables field displays the targets that have been dropped on the current Splitter transformation. (Male Employees 2 and Female Employees 2 are the target tables in the sample job.) You must define unique selection criteria for each target.
-
Define the row selection criteria for the selected target table (Male Employees 2 in the sample job). You can either enter the selection criteria directly in the Expression Text field, or you can use the tools available on the Functions and Data Sources tabs. The selection condition for the Male Employees 2 table is
SEX='M'
.
Copyright © SAS Institute Inc. All rights reserved.