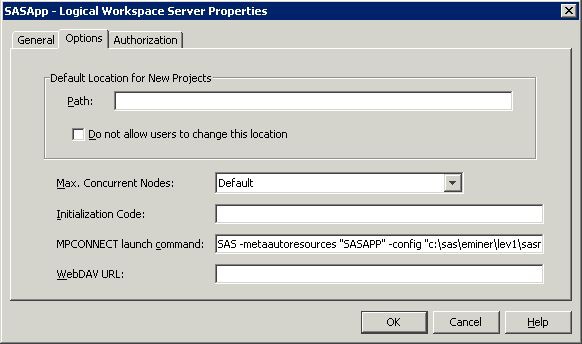Allocate Libraries via SAS Management Console
SAS Enterprise Miner
data libraries that are used frequently can be allocated for use with
SAS Enterprise Miner using SAS Management Console. First, you must
define the library for the SAS Enterprise Miner input data set:
-
Note: If you have SAS tables only, you don't have to pre-assign libraries. The libraries will automatically be available as a Metadata Repository from the Create Data Source wizard. If you have database or RDBM libraries (such as Oracle), you must pre-assign RDBMS libraries, and they will be available as a SAS Table in the Create Data Source wizard. If you have both SAS and RDBMS tables, you must choose the Library is pre-assigned option for both types of tables. With this option, all of the tables will be available via SAS Table in the Create Data Source wizard.
Library:
My Enterprise Miner data
Libref:
emdata
Location:
/Shared Data
Assigned to SAS Servers:
SASApp
Libref:
MyData
Engine:
BASE
Path Specification:
c:\yourdata <specify correct path to data>
Library is pre-assigned:
Yes SAS Enterprise Miner
needs resources to perform automatic metadata initialization. You
must add the METAAUTORESOURCES option to the SAS Enterprise Miner
MPCONNECT launch command. The METAAUTORESOURCES option identifies
general system resources that must be assigned when SAS starts up.
The system resources must be defined in a repository on the SAS Metadata
Server. The resources contain a list of librefs (library references)
that need to be assigned at start-up. The parameter that is passed
with the METAAUTORESOURCES option is the name of the SAS Application
Server. In the previous example, the SAS Application Server was SASApp.
Copyright © SAS Institute Inc. All rights reserved.