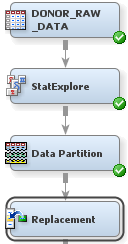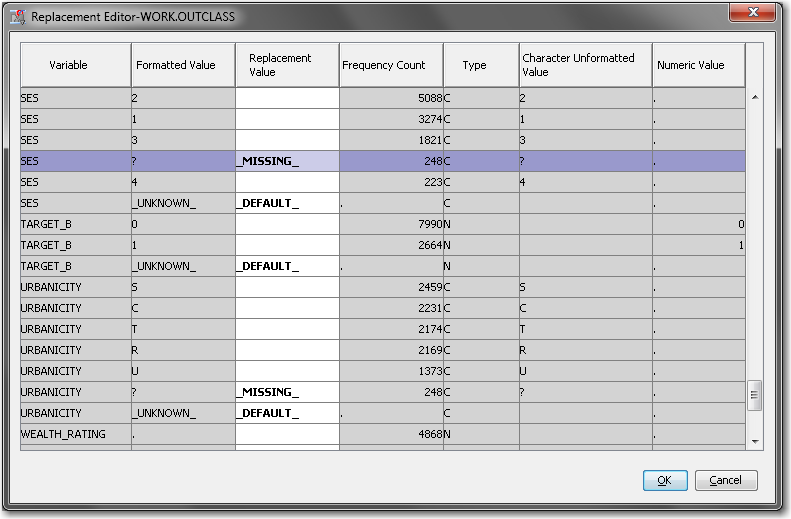Replace Missing Values
In this example, the
variables SES and URBANICITY are class variables for which the value
? denotes
a missing value. Because a question mark does not denote a missing
value in the terms that SAS defines a missing value (that is, a blank
or a period), SAS Enterprise Miner sees it as an additional level
of a class variable. However, the knowledge that these values are
missing will be useful later in the model-building process.
To use the Replacement
node to interactively specify that such observations of these
variables are missing:
-
-
For interval variables, click on the value of Default Limits Method, and select None from the drop-down menu that appears. This selection indicates that no values of interval variables should be replaced. With the default selection, a particular range for the values of each interval variable would have been enforced. In this example, you do not want to enforce such a range.
-
For class variables, click on the ellipses that represent the value of Replacement Editor. The Replacement Editor opens.
-
Notice that SES and URBANICITY both have a level that contains observations with the value
?. In the case of these two variables, this level represents observations with missing values. Enter_MISSING_as the Replacement Value for the two rows, as shown in the image below. This action enables SAS Enterprise Miner to see that the question marks indicate missing values for these two variables. Later, you will impute values for observations with missing values.
-
-
In the data that is
exported from the Replacement node, a new variable is created for
each variable that is replaced (in this example, SES, URBANICITY,
and DONOR_GENDER). The original variable is not overwritten. Instead,
the new variable has the same name as the original variable but is
prefaced with REP_. The original version of each variable also exists
in the exported data and has the role
Rejected.
To view the data that
is exported by a node, click the ellipsis button that represents the
value of the General property Exported Data in
the Properties Panel. To view the exported variables, click Properties in
the window that opens, and then view the Variables tab. Similarly,
you can view the data that is imported and used by a node by clicking
the ellipsis button that represents the value of the General property Imported
Data in the Properties Panel.
Tip
“ Preditive Modeling with SAS Enterprise Miner: Practical Solutions
for Business Applications” provides examples
of and options for the StatExplore and Replacement nodes. The book
also discusses alternate configurations for the Data Partition node.
Copyright © SAS Institute Inc. All rights reserved.