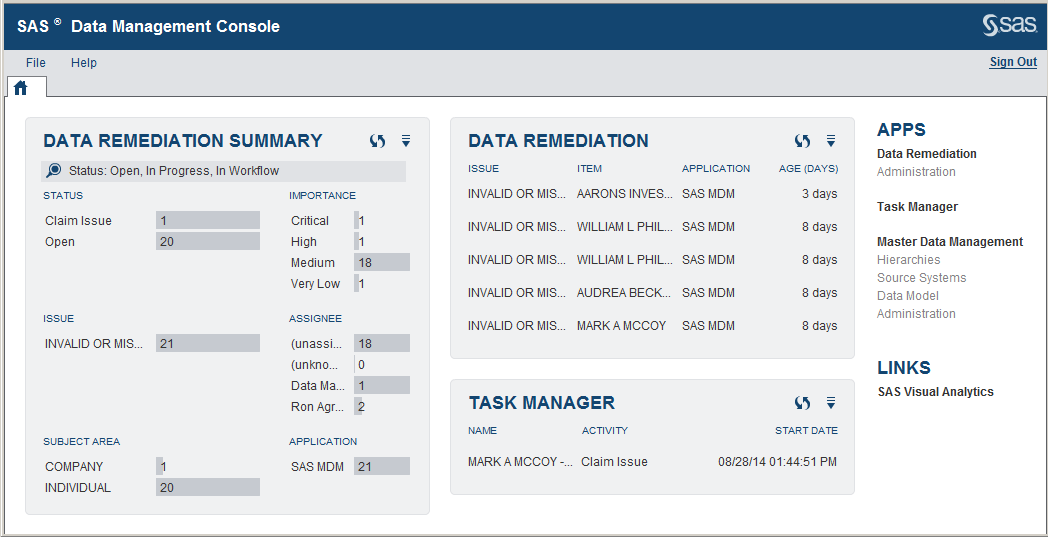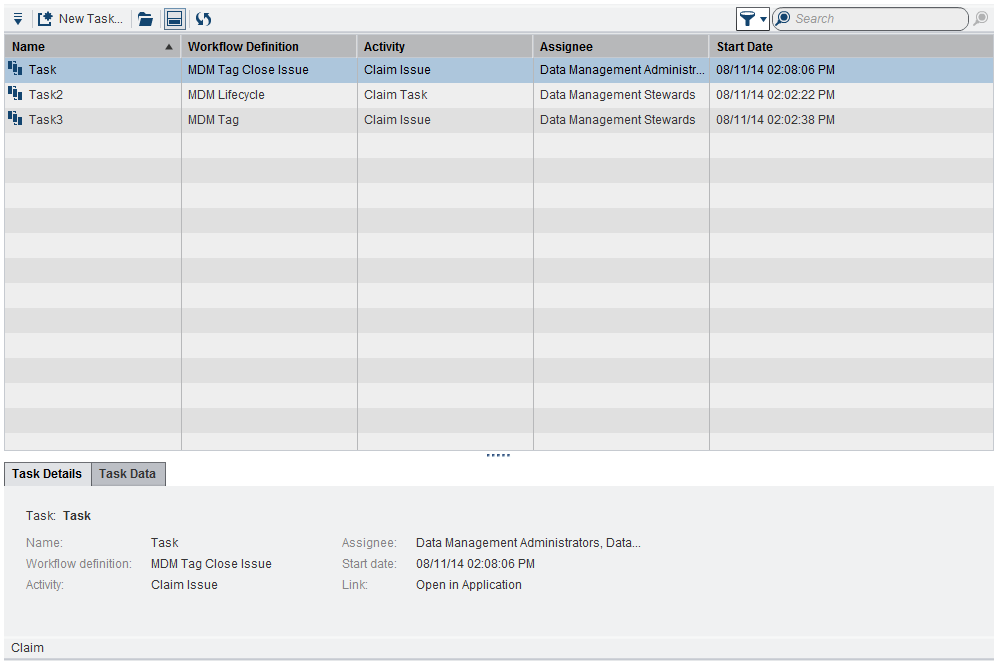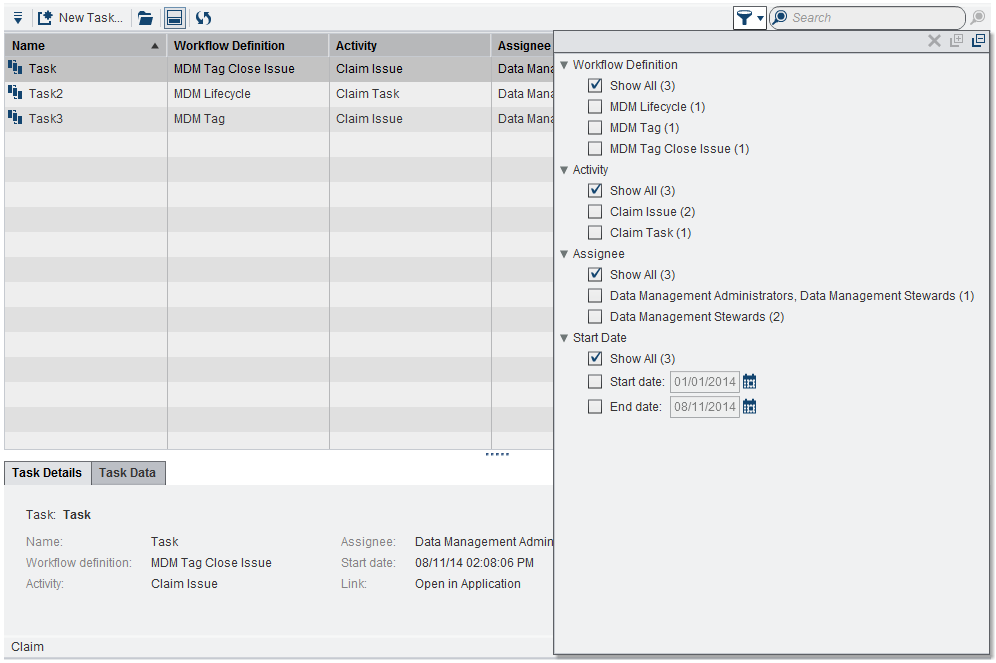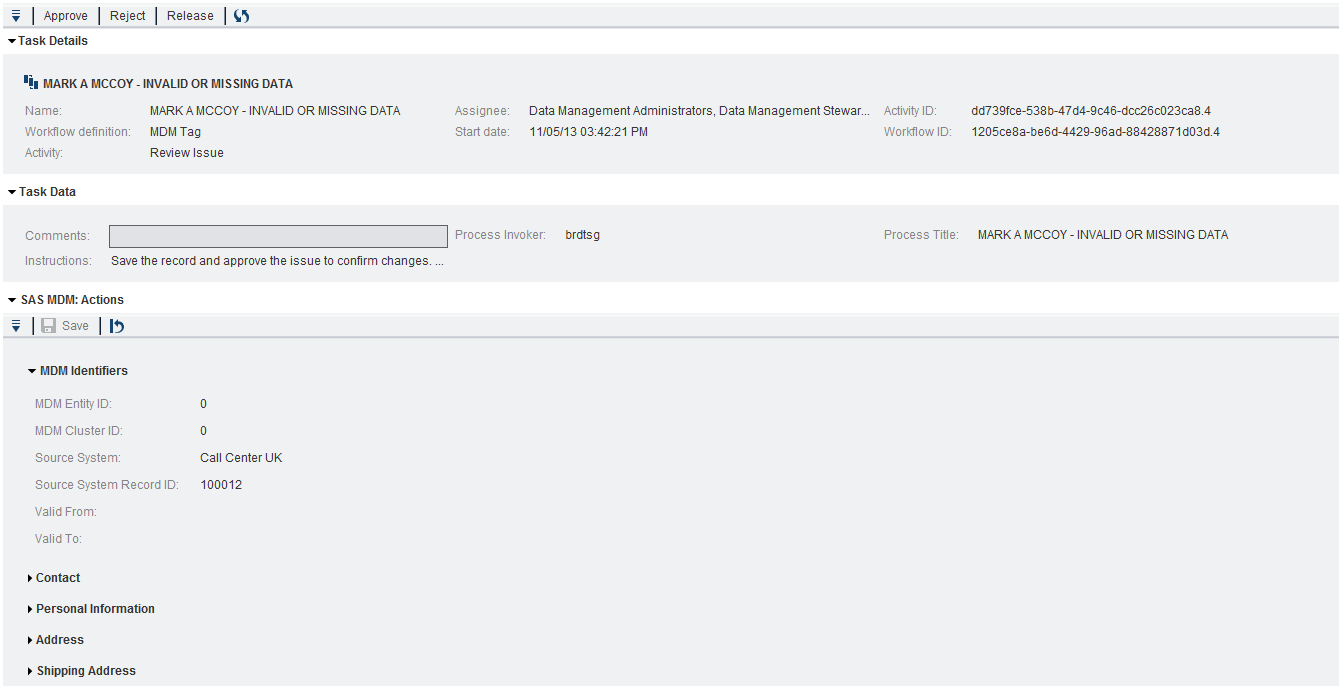Working with SAS Task Manager
Overview
SAS Task Manager provides
a location to manage workflow instances that have been initiated in SAS Data Remediation, SAS MDM,
or other external applications. For additional information, see the SAS Data Remediation User’s
Guide or the SAS MDM User’s
Guide.
SAS Task Manager displays
a summary of information from external processes. Users can monitor
and manage assignments for workflow tasks that are displayed in SAS Task Manager,
correct the problems in an external system, and then close the issue
within SAS Task Manager.
SAS Task Manager does
not use a separate administration environment. SAS Task Manager
relies on SAS Workflow Studio for workflow template design and management
on the SAS Workflow server. For information about SAS Workflow Studio,
see the SAS Workflow Studio: User's Guide.
SAS Data Management Console Portlet
On the SAS
Data Management Console, the Task Manager portlet
displays an overview of tasks and a sampling of data:
Note: In the following descriptions, Actions menu
items are accessed by clicking  . Some functions available from the Actions menu
are also available from icons next to the Actions menu.
Clicking the icon performs the function.
. Some functions available from the Actions menu
are also available from icons next to the Actions menu.
Clicking the icon performs the function.
The top right area of
the portlet contains an Actions menu
with the following options:
Display
enables you to check
the number of items to display in the portlet. You can choose from
5, 10, 20, or 40 items.
Refresh
refreshes the list
of items in the portlet list.
Note: The portlet does not refresh
automatically. You must refresh it.
Close the Portlet
closes the portlet
on the SAS Data Management Console.
Note: For additional information
about specifying portlet display preferences, see the SAS MDM User’s
Guide.
When you click an item
in the portlet list, the item opens in SAS Task Manager.
You can also click Task Manager in the portlet
or Task Manager under APPS to
open SAS Task Manager.
SAS Task Manager is
displayed in a new tab:
Depending on the permissions
granted to you, can perform the following actions from the SAS Task Manager tab:
-
Search for tasks based on different criteria.
-
Edit and close tasks.
-
Create new tasks.
-
Terminate tasks.
SAS Task Manager Tab
Quick Search
Advanced Search
To perform an advanced
search:
-
You can do any of the following:
-
Click
 to expand all the search categories.
to expand all the search categories.
-
Click
 to collapse all the search categories.
to collapse all the search categories.
-
Click
 to restore the search criteria to their default settings.
to restore the search criteria to their default settings.
-
Click
 again to close search criteria.
again to close search criteria.
Note: To view the complete task list again, click to restore the search criteria to their default settings
and restore the list.
to restore the search criteria to their default settings
and restore the list.
-
Managing Tasks
The toolbar at the top
of the task list contains an Actions menu
with the following options:
New Task
creates a new task.
You must have a role assignment that enables you to perform this action.
Open
opens the task selected
in the task list and displays details about it in a new tab.
Terminate
removes the selected
task from SAS Task Manager. You must have a role assignment that enables
you to perform this action.
Details Pane
displays or hides details
of the selected task in a separate pane.
Show All Tasks
appears if you are
assigned the Task Manager: Task Administration role
or are a member of the Data Management Administrators group.
Selecting this shows all workflow tasks active in the system regardless
of whether you are part of the workflow definition itself. You do
not gain any extra privileges beyond those normally defined for a
participant in the workflow. If you have permission to terminate tasks,
you can terminate any workflow task visible due to the enabling of
this feature.
In addition, if you
are not defined as a user or group participant in an active workflow
when this option is selected, the Data tab
in the details pane does not appear nor does the toolbar containing
actions buttons that were derived from the workflow definition.
Refresh
refreshes the task
list.
About SAS Task Manager
displays application
version information.
The details pane at
the bottom of the tab contains two sub-tabs: Task Details and Task
Data. The Task Details tab is
displayed by default. For detailed information
about the fields on these tabs, see the
Task tab description.
Action buttons might
appear below the Task Details and Task
Data sub-tabs. These are determined by the workflow definition
and might not be a part of your template.
Task Tab
When you select a task
from the task list and click Open, the task
opens in a new tab.
The toolbar contains
an Actions menu with the following options:
Action buttons might appear in the toolbar. These are
determined by the workflow definition and might not be a part of your
template.
Terminate
terminates the workflow
on the server and removes the selected task from SAS Task Manager.
You must have a role assignment that enables you to perform this action.
Refresh
refreshes the task
list.
The Task
Details and Task Data panes
are comparable to the Task Details and Task
Data sub-tabs on the SAS Task Manager
tab.
The Task
Details pane provides an overview of information related
to the selected task:
Name
the name of the selected
task.
Workflow definition
the name of the workflow
template used for the selected task.
Activity
a value that comes
from the workflow definition. It is the current step in the workflow.
When you change a status, the Activity state
changes depending on the design of the workflow.
Assignee
the user or users assigned
to the selected task.
Start date
the date on which the
workflow was started.
Activity ID
identification defined
in SAS Workflow Studio. This only appears if the corresponding SAS Task Manager
user preference has been selected to show IDs. For details, see
Activity ID.
Workflow ID
identification defined
in SAS Workflow Studio. This only appears if the corresponding SAS Task Manager
user preference has been selected to show IDs. For details, see
Workflow ID.
The values that are
displayed on the Data pane depend on the
design of your workflow template. The information under Task
Data comes from the data objects in the workflow definition.
You can control the visibility and editability of the data object
values by setting certain attributes on the data objects through SAS
Workflow Studio. For more information, see
About SAS Task Manager.
If you add or edit values
in data object fields that are editable, they are passed into the
next step of the workflow when you use one of the copy data object
policies available on the task.
The following data object
values are always provided by the workflow engine:
Process Invoker
the user that sent
the task to SAS Task Manager.
Process Title
the name used in SAS Data Remediation
for the selected task.
Some steps in the workflow
provide a specific interface for user interaction. For example, if
the workflow template is so designed, then SAS Task Manager
can interact with SAS MDM. In
Task Tab, this appears as the SAS MDM: Actions pane.
The fields displayed in this pane depend on your data source and are
shown here only as examples.
After you have reached
a terminal step in the workflow, the task no longer appears in SAS Task Manager.
Copyright © SAS Institute Inc. All rights reserved.