Run Status
Introduction
Use the Run Status directive
to view job runs. Each run is listed with its current execution status,
start time, end time, and run time. The Status column value can be
In Progress, Stopped, Failed, or Successful.
Using Run Status
In the SAS
Data Loader directives page, click the Run Status directive.
The Run Status page is displayed:
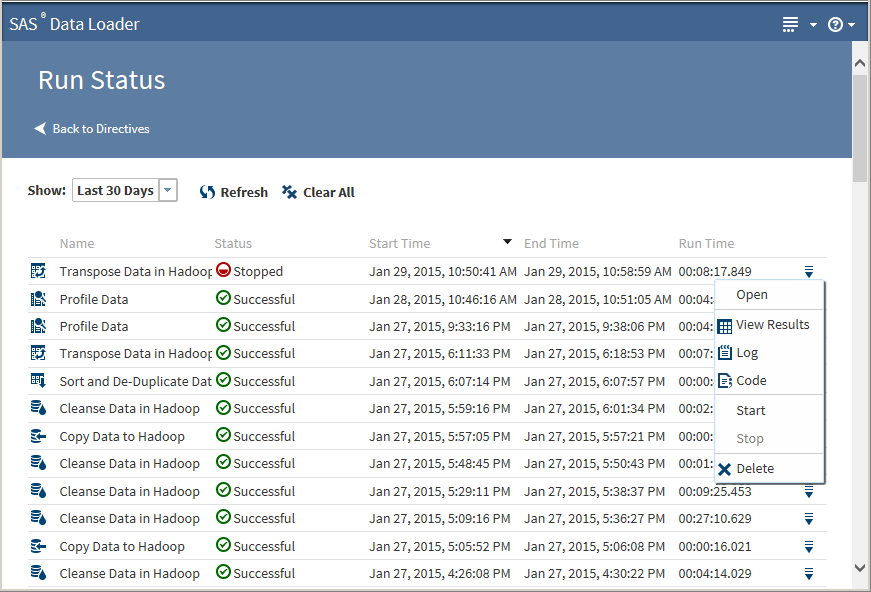
By default, the Run
Status page displays all of the directive jobs that have
run in the past 30 days. The most recent runs appear at the top of
the list. You can change the default of 30 days by selecting a new
value from the Show drop-down list. Job listings
are identified by the given name or by the generic name of the directive
(for example, Transform Data.) Given names are created when you save
a directive.
When you click Refresh,
you receive updates for all running jobs, including any that were
started or completed after you opened the Run Status page.
Clicking Clear
All clears all of the reports from the Run
Status page. Clearing reports permanently removes the
reports from the vApp database.
Clicking a job and
clicking the Action menu  enables the following actions:
enables the following actions:
Open
opens the directive
associated with the job.
View Profile Report
for successful Profile
Data jobs, enables you to view the Profile Report unless the report
has been deleted from the Saved Profiles directive. See Saved Profile Reports for more information
about the profile report.
View Results
for completed transformations
or queries, enables you to view a sample of the target table in the
SAS Table Viewer.
Log
displays the SAS log
that is generated during the execution of the profile job.
Code
displays the SAS code
that is generated during the execution of the profile job.
Start
starts a failed or
successful job.
The job runs with the
configuration that was specified when the directive was last saved.
Any changes in the Configuration window  that were made after the job was saved are not applied.
For example, if you save a directive, and then enable the Spark runtime
target, the saved directive continues to use its saved runtime target,
such as MapReduce.
that were made after the job was saved are not applied.
For example, if you save a directive, and then enable the Spark runtime
target, the saved directive continues to use its saved runtime target,
such as MapReduce.
To apply new configuration
settings to a saved directive, open the directive, change the settings,
advanced options, and tasks as needed, and save the directive. The
next time the directive runs, new code is generated using the latest
configuration.
For directives that
were created in release 2.3 or earlier, enabling support for Apache
Spark or the Cloudera Impala require you to create a new directive,
rather than upgrading the existing directive. For more information
about Spark and Impala, see Enable Support for Impala and Spark.
Stop
stops an in-progress
job.
Tip
If you select Stop,
your directive continues to display its In Progress status. In this
situation, the directive is stopping, but it has not yet reached a
suitable stopping point. Click Refresh periodically
until the status changes to Stopped or reopen Run Status later to
confirm the Stopped status.
A directive typically
consists of multiple tasks or steps. When stopping a job, it is often
not possible to terminate the task currently in progress. In such
cases, the stop is enforced when the current task completes. Any further
tasks that are part of the directive are skipped.
Delete
clears a single report
from the Run Status page. Clearing a report
permanently removes the report from the vApp database.
About Unsaved Jobs
If you run a directive without saving it, the directive
is displayed in Run Status like any other directive. When processing
stops on the unsaved directive, you can select Open from
its Action menu. You can then edit and save the unsaved directive.
About Incomplete Jobs
An incomplete job is one that you
have stopped using the Action menu or one
whose status is Failed. Depending on the type of the job and the point
where execution ceased, log and code results might or might not
be available.
Copyright © SAS Institute Inc. All Rights Reserved.