View or Edit Term Window
You can use this window
to view or edit a term that you selected from the term table in the
main SAS Business Data Network window. The View window
appears when you perform one of the following actions:
-
Double-click a term
-
Select a term and press Enter
-
Select a term and click Open
You can click Edit to
work with the term in the Edit window. You
can also launch the Edit window directly
by selecting a term, clicking the Actions button,
and clicking the Edit item in the pop-up
menu.
When you open a term,
you display a series of tabs that contain information and settings
that are related to the selected term.
The following display
shows the tabs available in the View window
for the term Warehouse Facility:
View Window Tabs
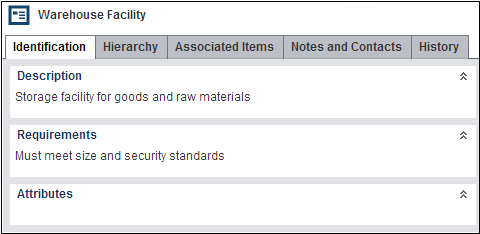
A collaborative term
displays the same tabs, but it also contains an approvals toolbar.
The following display
shows an example of an approvals toolbar:
Collaborative Flow Status Toolbar

You can use this toolbar
to claim and unclaim a term. You can also perform a variety of task-appropriate
actions, such as rejecting terms, adding comments, and submitting
terms for approval. You can add comments when you click transitional
steps in the flow, such as Submit for Approval.
The following tabs are
available from this window:
-
Identification
-
Hierarchy
-
Associated Items
-
Notes and Contacts
-
History
The Identification tab
is displayed in both the View window and
the Edit window. Note that the preceding
display shows only the left side of this tab. More detailed information
is shown on the right side. The tab contains the following elements:
Description
Enables you to review
or enter a text description of the term. For example, the description
of the term Warehouse can be
entered as Storage facility for goods and raw materials.
Requirements
Enables you to view
or enter detailed requirements related to the term. For example, the
requirements for Warehouse can
be entered as Must meet size and security standards.
Attributes
Enables you to review
or specify attributes for the selected term. These attributes are
determined by the term type, which is set in the Details section
of the Identification tab. For example, the Warehouse term
has a type of Create Extended.
Details
Enables you to view
detailed information about the term, such as Type, Status, Importance,
and a Locked by indicator. The default status indicators include the
following: Production, Editing, On Hold, Under Review, and Not Specified.
For example, Warehouse has
a status of Under Review. The
Locked
by value is updated only by other actions that lock
or unlock the term.
Links
Enables you to review
or add links to external sources to the term. These links can provide
access to background or conceptual information about the term. You
can also edit or delete existing links in the Edit window
.
Tags
(View window
only) Enables you to review or add a tag to the term that clarifies
the content of the term and its relationship to other terms. For example,
you could add the Logistics tag
to the term Warehouse.
Related Terms
(View window
only) Enables you to review or connect the selected term to related
terms. For example, Mailroom is
entered as one of the related terms to Warehouse.
The Associated
Items tab is available in the View and Edit windows.
In the View window, it displays the items
that you have associated with the selected term. In the Edit window,
you can add and maintain associations with items. These items can
also come from or be imported from other data management applications
that can export items in a compatible format. Some of the items that
can be associated are shown in the following list:
-
collections
-
data jobs
-
fields
-
process jobs
-
profiles
-
reference data domains
-
rules
-
SAS columns
-
SAS jobs
-
SAS libraries
-
tables
-
tasks
-
work tables
-
transformations
The full list of possible
associations is available in the Add Other Items from
Lineage window that you use to search for associations.
The Notes
and Contacts tab is available in the View window.
The Add Contact window enables you to add
contacts with an interest in or responsibility for the term, such
as a Warehouse Manager. You
can also manage the existing contacts, send messages out to the full
contacts list, and set your notification setting.
You can add text notes
to the term in the New Note window. You can
also edit or delete an existing note.
The Hierarchy and History tabs
also are displayed only in the View window.
The Hierarchy tab displays the selected term
in its hierarchical position. The History tab
displays a list that includes the creation of the term and all of
its modifications. Each item in the list is given a version number.
You can select an item and click Restore to
return the term to that version and its contents. The draft of a term
starts with version 0.1. The number keeps increasing until you publish
the term. Then, the term is designated as version 1.0.
The following display
shows the tabs available in the Edit window
for the term Warehouse Facility:
Edit Window Tabs
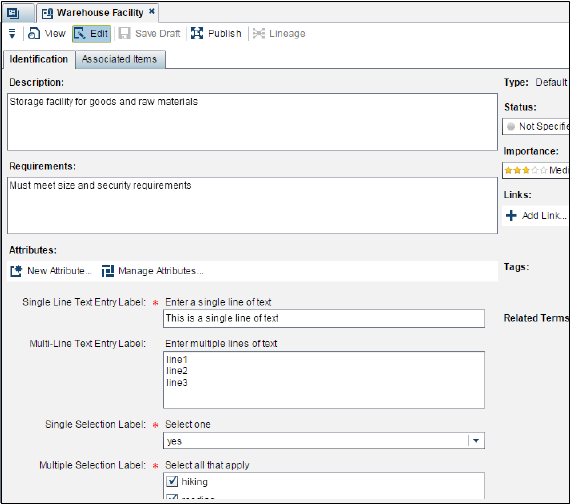
Copyright © SAS Institute Inc. All Rights Reserved.
Last updated: June 7, 2017