Defining and Editing Terms
Newly added terms are
immediately displayed in the SAS Term edit
window. You can define the term by working through its property tabs.
You can also access the SAS Term edit window
by selecting an existing term, clicking the Action button,
and clicking the Edit item in the pop-up
menu.
Click the Identification tab
to define the parameters for the term. Perform the following steps
to define a term, such as Warehouse Facility.
-
Enter a description for the term, such as Storage facility for goods and raw materials.
-
If appropriate, enter any requirements for the term, such as Must meet size and security standards.
-
If the term type for the term supports custom attributes, you can add attributes to the term or manage existing attributes. Otherwise, terms inherit the attributes set for their term types and new attributes cannot be added. For information about term types, see Managing Term Types.The following existing attributes are available for term types that support them:.
-
MultiLineText
-
SingleLineText
-
MultiSelect
-
SingleSelect
-
Boolean
-
Date
-
URL
-
RichText
If the term type does support new attributes, click New Attribute in the Attributes section tab to access the New Attribute window. You can enter a label, instructions, and value. You can also specify whether the attribute is required. You can use the toolbar in the Manage Attributes window to add, edit, move, and delete attributes. Note, however, that highlighted attributes created in rich text do not display the highlighting in SAS Business Data Network. SAS Business Data Network does not have the capacity to store the highlighting. -
-
Specify details for the term. For Warehouse Facility, the type is Create Extended, the status Under Review, and importance Medium.
-
If appropriate, add links to internal or external sources such as websites.
-
If appropriate, add related terms from SAS Business Data Network, such as Mailroom and Picking. You can select more than one term at a time.
Note: If you need to add notes
and contacts, tags, or related terms, you click View to
open the term in the View window. These functions
are not available in the Edit window.
You can also click the Associated
Items tab to view or edit the items that you have associated
with a selected term.
Perform the following
steps on a term that you opened and placed in Edit mode:
-
Click Add Items to access the Add Items from Lineage window.This window is shown in the following display:Add Items from Lineage Window
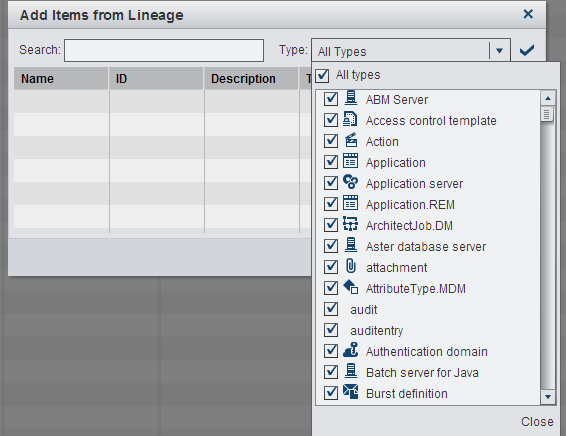
-
For this example, leave the Search field empty and set the Type to All types. The search results include an unfiltered list of all of the items that are available to associate with the selected term.
-
Click Apply to run the search and see the results.
-
Select the items that you want to add as associated items. You can use shortcuts such as Control-A, Shift-Click, and Control-Click to select multiple items.
-
Click OK to return to the Edit mode for the selected term and add the selected associated terms in the Associated Items tab. You can use the items in the Associated Items toolbar to perform the following functions when the selected term is open in Edit mode:
-
Add items
-
Delete items
-
Add a note to a selected item
-
Display a lineage diagram in SAS Lineage for a selected item. For more information, see theSAS Lineage: User’s Guide.
You can also double-click a selected associated item to see more detailed information about the item. -
If your term is a non-collaborative
term, you can save it as draft or publish it. Click Save
Draft to save a private version of the term to the terms
list that only you can review and edit. Click Publish to
save the term to the terms list for any user to review and edit.
If your term is a collaborative
term, click Save Draft to save the term.
If you are ready to submit it for review and approval, you can use
a separate Submit for Review action.
Copyright © SAS Institute Inc. All Rights Reserved.
Last updated: June 7, 2017