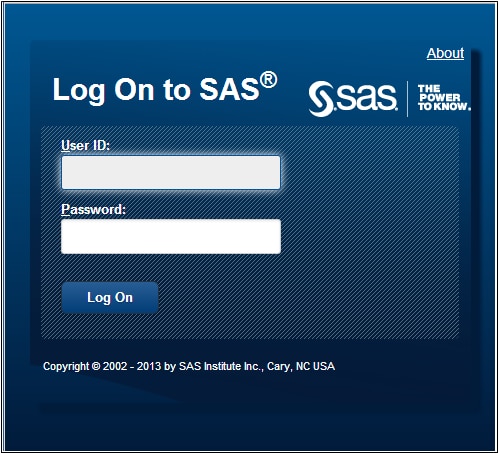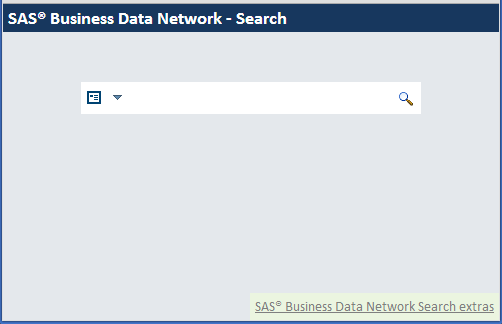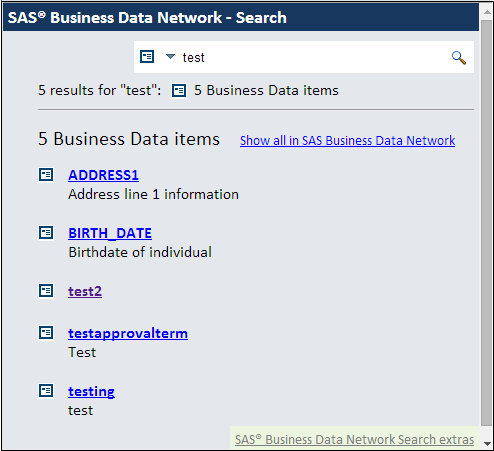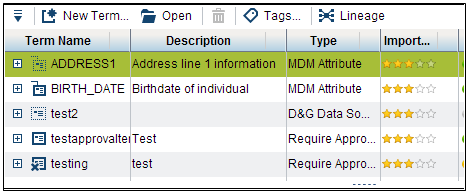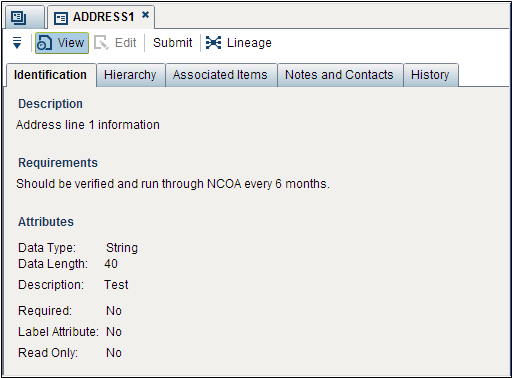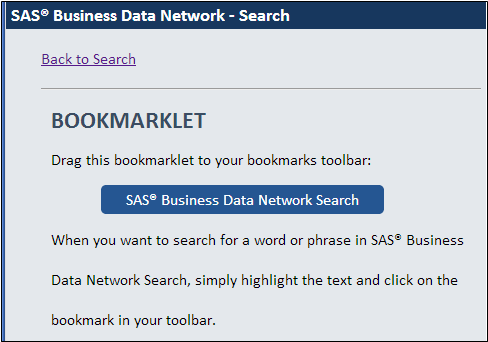Using Web Search
Overview
The Search tool enables
you to search for SAS Business Data Network terms in a web browser
with a web-based search tool. You can use this tool to search for
terms without opening and logging on to SAS Business Data Network.
You can also add a bookmarklet
for Search to your supported browser and register Search as a search
provider with your browser. These features give you easy access to
Search. Perform the following tasks:
Satisfy Prerequisites
In order to use Search,
you must satisfy the following prerequisites:
-
Install a supported browser. The search tool should render and function correctly in Internet Explorer 8 (Windows XP) and Internet Explorer 9 (Windows Vista or later). The search tool should also work for the latest releases of Mozilla Firefox and Google Chrome for Windows PC.
-
Enable JavaScript in your browser.
-
Install SAS Business Data Network.
-
Ensure that your users have been placed in the proper groups to use Search and that appropriate permissions have been granted.
Search for a Term
To search for a term
in SAS Business Data Network:
-
Click the link for the result that you need to see in SAS Business Data Network. You can also click Show all in SAS Business Data Network to see all of the results displayed in SAS Business Data Network.These show-all results are shown in the following display of the SAS Business Data Network page:
Configure Your Browser to Use Search Extras
You can use the tools
in the SAS Business Data Network Search Extras page
to make it easier to access Search with a supported browser.
You can add the bookmarklet
shown in the top half of the page to the bookmarks toolbar in Microsoft
Internet Explorer and Google Chrome browsers.
Simply drag and drop
the object into the bookmarks toolbar of your Microsoft Internet Explorer,
Google Chrome, or Mozilla Firefox browser. Depending on the browser,
a dialog box might be displayed. For example, Internet Explorer displays
a confirmation dialog box. Then, you can click Yes to
add a SAS® Business Data Network link.
That link takes you directly to the Search page.
The bookmarklet for
these browsers enables you to do the following:
-
Highlight a word or phrase on any HTML web page, including pages outside of SAS Business Data Network pages.
-
Click the bookmarklet to instantly open a new browser tab directly to the SAS Business Data Network results page. (You might need to sign in if you have not done so recently.)
-
Click the bookmarklet without highlighting a word or phrase to open the SAS Business Data Network Search page.
In Internet Explorer,
the icon for Search is included in the set of search providers included
with the search field, as shown in the following display:
Search Providers in Internet Explorer
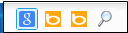
You can remove the search
provider from Internet Explorer through the following menu path: Tools Manage add ons.
Manage add ons. Search Providers. To remove
the search provider for Chrome, select Settings
Search Providers. To remove
the search provider for Chrome, select Settings Search
Search Manage search engines. Simply delete the search button from the Firefox
search toolbar.
Manage search engines. Simply delete the search button from the Firefox
search toolbar.
Copyright © SAS Institute Inc. All rights reserved.