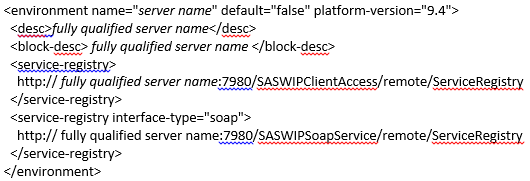Configuring Workflow in SAS Business Data Network
Overview
Turn On Workflow Events
In the file
C:\SAS\Config\Lev1\Web\WebAppServer\SASServer1_1\sas_webapps\sas.workflow.war\WEB-INF\spring-config\messaging-config.xml,
change the default-request-channel value for workflow events from nullChannel to workflowEventFilterTransformChannel.
Note that the exact path might differ depending on your deployment’s
server definitions.
Afterward, restart the
following services:
-
SAS httpd - WebServer
-
SAS WebAppServer SASServer1_1
-
SAS WebAppServer SASServer2_1
-
SAS WebAppServer SASServer13_1
Note that this list
might differ depending on your deployment.
Add Connection Information to SAS Workflow Studio
In the file
C:\Program
Files\SASHome\SASWorkflowStudio\1.3\environments.xml,
add an entry to specify your connection information.
This entry must specify
the actual machine name and not an alias. Otherwise, SAS Workflow
Studio displays an error when it tries to resolve the alias.
For more information
about workflow configuration, see the SAS Intelligence
Platform: Web Application Administration Guide.
Copyright © SAS Institute Inc. All rights reserved.