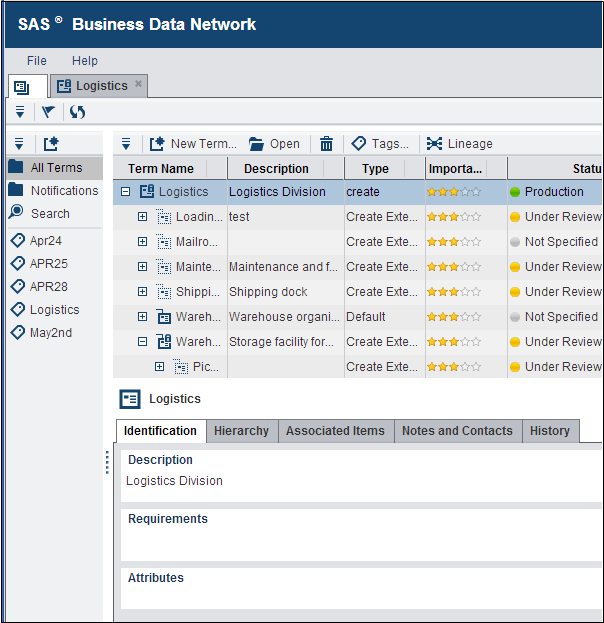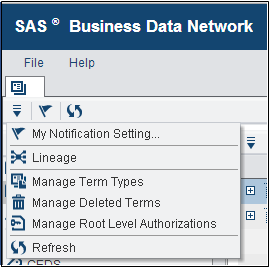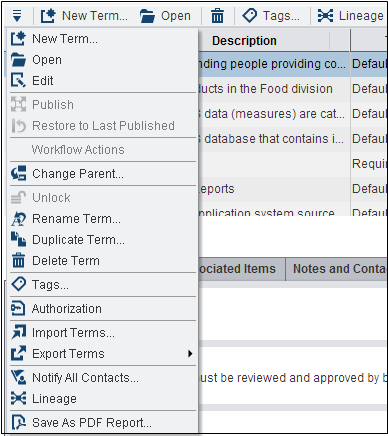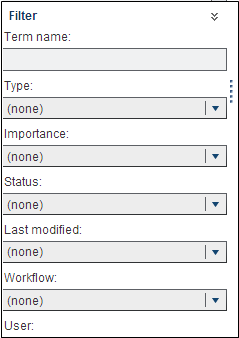Main Window for Business Data Network
You can use the main
window for SAS Business Data Network to review and maintain the terms
that you have entered in a term list. If your login has been granted
appropriate privileges, you can edit terms here. Otherwise, you can
only view them.
This top menu enables
you to perform the following functions:
-
Receive notification of new terms or changes to existing terms that specify you as a contact
-
Display SAS Lineage
-
Display Term Type Manager
-
Display Deleted Terms
-
Display the Authorization — Root Level window
-
Refresh the SAS Business Data Network window
The toolbar above the
navigation tree contains an Action button
and tool buttons, as shown in the following display.
Navigation Tree Menu
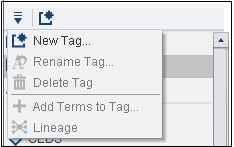
You can use these tools
to create and maintain tags with the following functions:
-
Create new tags
-
Rename a selected existing tag
-
Delete a selected existing tag
-
Display theAdd Terms to Tag window
-
Display a selected tag in SAS Lineage
The navigation tree
contains the following elements:
-
All Terms
-
Notifications
-
My Drafts
-
Search
-
Tags
-
Filter
The All
Terms element displays a list of the non-collaborative
terms entered into SAS Business Data Network by the user currently
signed in to SAS Business Data Network. It also displays the terms
in collaborative flows for which the current user is a potential or
actual owner. Similarly, the Notifications element
displays a list of the collaborative terms entered into SAS Business
Data Network for which the current user is a potential or actual owner.
The terms must be created and managed through a collaborative review
and approval process. The same restriction applies to the My Drafts
view for draft terms in collaborative flows, although it also shows
all non-collaborative drafts that the current user has created. See
Approving Collaborative Termsfor more information.
These tools enable you
to perform the following functions that you can use to manage terms
that you select in the list:
-
Create a new term
-
Open a selected term
-
Open and edit a selected term
-
Publish a selected term to the workflow
-
Restore a selected term to the last published version
-
Perform a selected workflow action on a selected term (such as claim and approve or reject changes)
-
Select a parent for one or more selected terms (or remove it from a parent to child relationship)
-
Unlock a selected term
-
Rename a selected term
-
Duplicate a selected term
-
Delete one or more selected terms
-
Display the Manage Tags window
-
Display the Authorization window
-
Import terms from a file. For information, see Import Terms.
-
Export one or more selected terms to a file. For information, see Export Terms
-
Send a message to all of the contacts attached to the selected term
-
Display a diagram that shows how a selected term is related to other terms, tags, contacts, links, and other external items associated with the term
-
Save a selected term as a PDF report that summarizes information about the term
Note that property tabs
are displayed below the list of terms for the currently selected term.
See
View or Edit Term Window for descriptions
of the tabs.
The search feature provides
a field to search for terms entered into SAS Business Data Network.
The function searches the terms' names, descriptions, attribute values,
and notes to find matching terms. The subset of terms that matches
the search text is displayed in a terms table below the Search field.
The first result in the list is selected and its property tabs are
displayed. All of the term management functions that are enabled for
the All Terms list are also available for this list.
The Tags element
displays the tags that you add to your terms. When you click a tag,
the terms list is constrained to display only the terms that are associated
with the selected tag.
The filter feature provides
a set of tools that you can use to filter the list of terms. You can
filter by term name, type, importance, status, period of last modification,
workflow, and user name. Note that you can filter on multiple types,
level of importance, and status at once.
Copyright © SAS Institute Inc. All rights reserved.