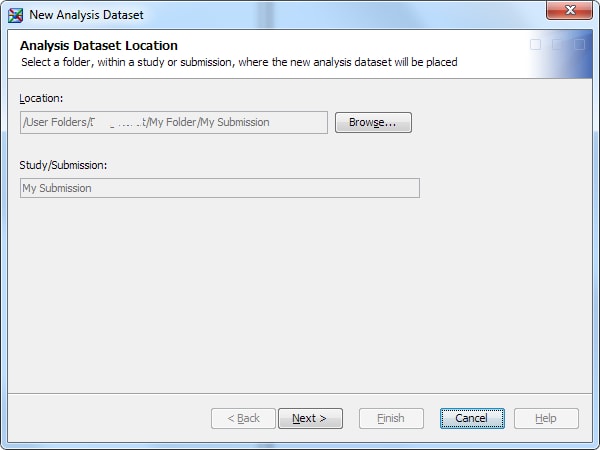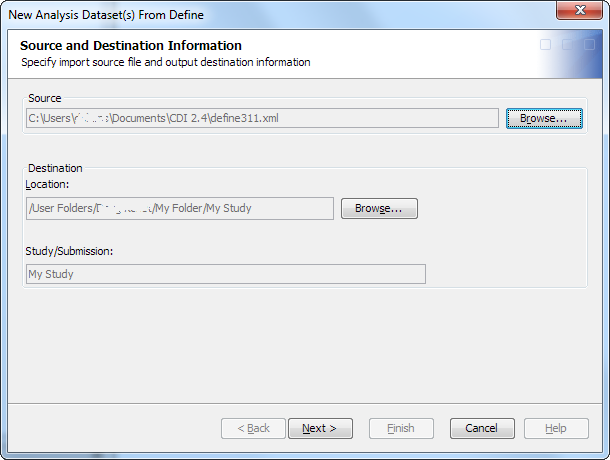Creating an ADaM Data Set
Overview: Creating an ADaM Data Set
You create an ADaM data
set in a study or submission. At least one ADaM data standard must
be associated with the study or submission. If more than one ADaM
data standard is associated with the study or submission, you must
choose the data standard to use.
The name of an ADaM
data set must start with AD,
and must be between three and eight characters in length.
Note: SAS Clinical Data Integration
automatically provides AD in
the name.
Variables to Include in the Data Set
You can select which
variables to include in an ADaM data set. The variables are listed
by category. The variables that are available to you are based on
the type of ADaM data set that you choose to create.
Note: Certain variables are required
and cannot be removed. The names of these variables are contained
in [ ].
After you have selected
the variables, you can specify this information about the variables:
-
the order of the variables
-
whether a variable is nullable (can have a null value)
-
the variables that are part of the key
-
the order of the key variables
Compliance Checks
There are dependencies
between some variables and rules that govern the inclusion or exclusion
of some variables. You can check that these dependencies and rules
are satisfied before you create an ADaM data set.
Here are some examples
of dependencies and rules:
-
If the TRTxxAN variable is included in a data set, the TRTxxA variable must be included.
-
An ADSL data set must contain at least one TRTxxP variable.
-
An ADAE data set must contain one or more of the ADSL variables TRTP, TRTA, TRTxxP, and TRTxxA.
Complete Set of Variables
Before you create an
ADaM data set, you review the complete set of variables that you have
chosen to include in the data set. For traceability, the source folder,
source data set, source variable, and source derivation are shown
for each variable.
If a variable is associated
with a variable in a source data set, the values are supplied automatically.
Otherwise, provide the values.
For each variable, a
source derivation field is provided so that you can enter a description
or SAS code that describes how the data is mapped from the source
data into the variable.
Tip
Best practices for traceability
require that you provide information about the origin of the data
in a data set.
Create an ADaM Data Set
Specify Data Set Location and Type
To create an ADaM data
set, perform the following steps:
-
For more information, see Overview: Types of ADaM Data Sets.The General Information page appears.
Specify Variables and Check Compliance
-
-
On the Select analysis variables page, use the arrows to move variables between the Available Variables list and the Selected Variables list.Note: Certain variables are required and cannot be removed. The names of these variables are contained in [ ].TipYou can select a category to move all of the variables in the category at one time.For more information, see Variables to Include in the Data Set.
-
(Optional) To determine whether the selected variables comply with the rules concerning the dependencies between variables, perform the following steps:
-
The Compliance Failures dialog box appears.For more information, see Compliance Checks.
-
-
If you selected a variable with a parameter, one or more pages appear so that you can specify values for the parameters.For more information, see Variables with xx, y, and zz Parameters and Wildcard Variables.
Specify Variable Parameters
Copyright © SAS Institute Inc. All rights reserved.