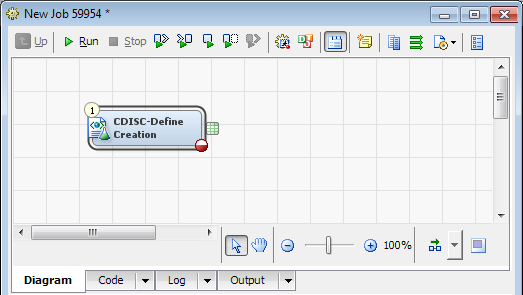Transforming SDTM Domains or ADaM Data Sets into a Define.xml File
Overview: Transforming SDTM Domains or ADaM Data Sets into a Define.xml File
The CDISC-Define Creation
transformation transforms SDTM domains or ADaM data sets into a define.xml
file. The define.xml file complies with the CRT-DDS standard.
If the SDTM domain references
a value-level metadata table or supplemental documents table, it is
included in the define.xml file.
Note: For detailed information
about creating a job with a transformation, see the SAS Data Integration Studio: User's Guide or
the SAS Data Integration Studio online Help.
Register a New Document File
Before you can create
a job that uses a define.xml file, you must register a new document
file. The document file references the target define.xml file.
Note: The target define.xml file
is created on the server. If you want to open the target define.xml
file from the job, then the target file must be in a shared location
that can be accessed from the computer on which you are using SAS
Data Integration Studio. An example of a shared location is a network
drive.
To register a new document
file, perform the following steps:
Transform SDTM Domains or ADaM Data Sets into a Define.xml File
To transform SDTM domains
or ADaM data sets into a define.xml file that complies with the CRT-DDS
standard, perform the following steps:
-
-
TipSaving the work table to a permanent location enables you to further customize the define.xml file. For more information, see Adding Information to the Define.xml File.TipYou might need to enlarge the dialog box to see these controls.
-
-
Note: By default, the Results work table is written to a temporary work location.
-
SAS Data Integration Studio generates the SAS code for transforming, and then submits the code to SAS. The define.xml file is created. If a define.xml already exists in that location, then it is overwritten (if the permissions on the file allow it to be overwritten). The results are written to the CDISC-Define Creation Results table.
-
You can view the define.xml file by navigating to the location where you created the document file, and then opening the define.xml file with a web browser. If the web browser fails to open the define.xml file, and displays an error message about an invalid path, then the define.xml file is located on a drive to which you do not have access. To resolve the problem, move the define.xml file.
Copyright © SAS Institute Inc. All rights reserved.