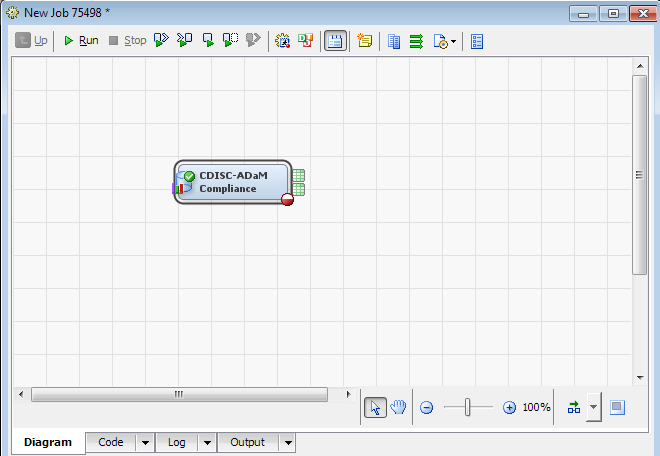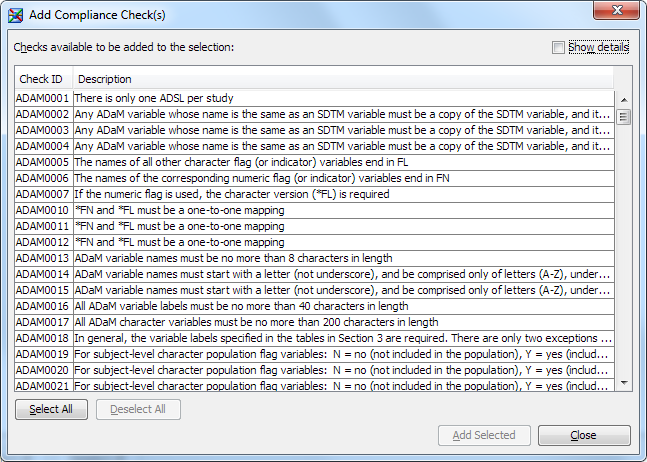Assessing ADaM Compliance
Overview: Assessing ADaM Compliance
You assess the structural
and content compliance of a data set with the ADaM data standard by
using the ADaM Compliance transformation. You can assess an individual
data set or a set of data sets. The process assesses whether the selected
data set complies with the data standard.
Note: For detailed information
about creating a job with a transformation, see the SAS Data Integration Studio: User's Guide or
the SAS Data Integration Studio online Help.
Assess ADaM Compliance
To assess ADaM compliance,
perform the following steps:
-
-
-
A green check mark adjacent to the CDISC-ADaM Compliance transformation indicates that the transformation is complete.Note: If you see
 in the lower right corner of the transformation,
click
in the lower right corner of the transformation,
click  and review the error information that appears. A
typical error is that selected domains do not contain an assigned
library. Correct any errors before running the job.
and review the error information that appears. A
typical error is that selected domains do not contain an assigned
library. Correct any errors before running the job.
-
You might want to connect the Results and Metrics work tables as input to the code to generate formatted reports of the results.Note: You might encounter errors or warnings in the SAS log during job execution. These errors or warnings do not mean that validation was unsuccessful. Most errors that halt a validation are reported in the Results work table. As a general rule, the Results work table reports failures and provides information about the cause of the failures. For more information about validation, see the SAS Clinical Standards Toolkit: User Guide.
Copyright © SAS Institute Inc. All rights reserved.