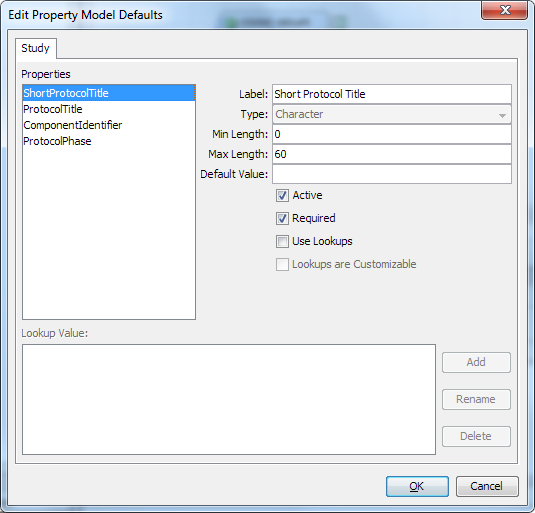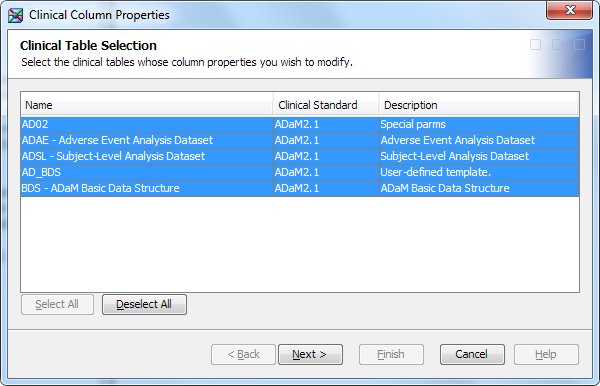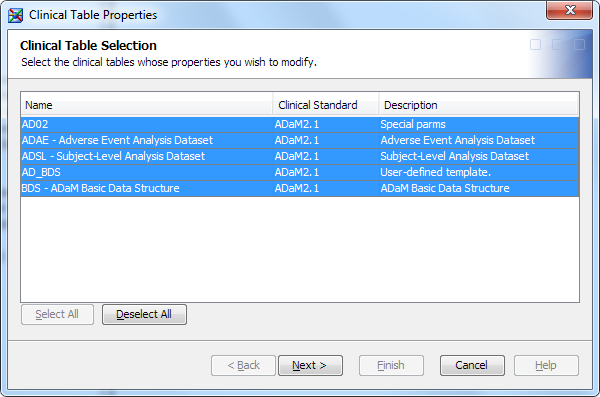Customizing Data Standard Properties
Overview: Customizing Data Standard Properties
SAS
Clinical Data Integration provides a common property model. This model
defines the properties for which metadata can be collected. These
properties are derived from CDISC data standards, but they are implemented
so that you can customize how they are used.
For example, if a data
standard does not use a property, then you can disable that property.
You can adjust or expand the allowable values for a property. You
can add constraints around the content, such as the minimum and maximum
values, the length, and the default value.
For CDISC data standards,
SAS Clinical Data Integration loads all of the CDISC information for
you based on the SAS interpretation of the data standard. However,
interpretations can vary, and you have the flexibility to apply your
own interpretation.
Property values are
inherited by newly created instances of the data standard template.
Note: You must have appropriate
permissions to view the Clinical Administration tree. For more information,
see
The Clinical Administrator Group.
View and Edit the Property Model of Studies and Submissions
To view and edit the
property model of studies and submissions, perform the following steps:
-
To specify the values for a property that uses lookup values, select the Use Lookups check box. Then, perform any of the following steps:
-
To enable users to enter a value that is not in the list, select the Lookups are Customizable check box.You can then specify the minimum and maximum length.
-
To add a value, click Add, enter the value in the Add lookup value dialog box, and then click OK.
-
To delete a value, select a value in the Lookup Value list, and then click Delete.
-
Edit Multiple Column Properties in a Data Standard
Copyright © SAS Institute Inc. All rights reserved.