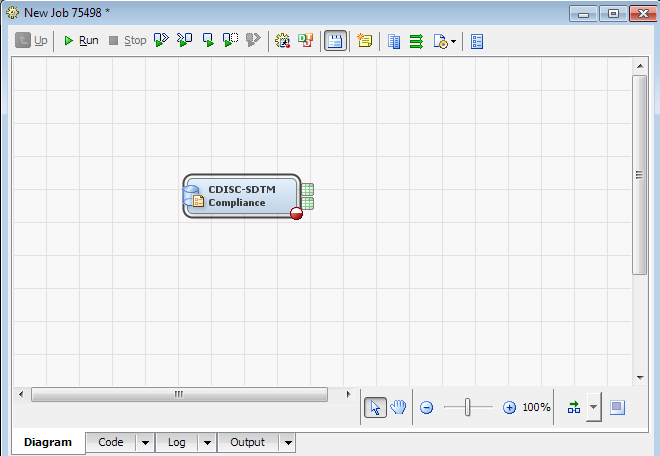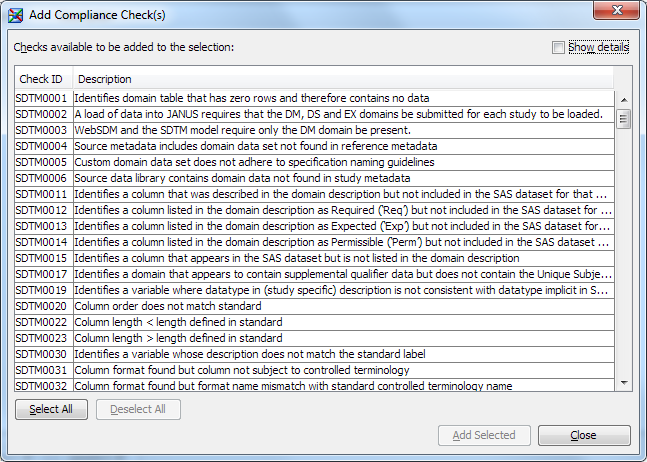Assessing CDISC SDTM Compliance
Overview: Assessing CDISC SDTM Compliance
You assess the structural
and content compliance of a domain with a data standard (such as CDISC
SDTM) by using the CDISC-SDTM Compliance transformation. You can assess
an individual domain or a set of domains. The process assesses whether
the selected domains comply with the data standard.
Note: For detailed information
about creating a job with a transformation, see the SAS Data Integration Studio: User's Guide or
the SAS Data Integration Studio online Help.
Assess CDISC SDTM Compliance
To assess CDISC SDTM
compliance, perform the following steps:
-
-
Detailed information about each compliance check appears.Note: If you imported the CDISC SDTM 3.1.2 data standard, then compliance checks for this data standard also appear in the Standard column in the Checks tab. A check that has the value CDISC-SDTM applies to both the CDISC SDTM 3.1.1 and CDISC SDTM 3.1.2 standards. A check that has the value
CDISC-SDTM 3.1.2applies to the CDISC SDTM 3.1.2 standard only. -
Note: Some check IDs are listed more than once. When you select Show details, you can view information that makes the individual compliance check unique. For example, consider the check ID SDTM0001:To be efficient, choose only a subset of the compliance checks. It is inefficient to run the same compliance checks multiple times if the only differences between the checks are severity and source.
-
In the first record, Source is Janus and Severity is Note. If the domain fails this compliance check, then the Results work table reports a note.
-
In the second record, Source is WebSDM and Severity is Warning. If the domain fails this compliance check, then the Results work table reports a warning.
-
-
-
A green check mark adjacent to the CDISC-SDTM Compliance transformation indicates that the transformation is complete.Note: If you see
 in the lower right corner of the transformation,
click
in the lower right corner of the transformation,
click  and review the error information that appears. A
typical error is that selected domains do not contain an assigned
library. Correct any errors before running the job.
and review the error information that appears. A
typical error is that selected domains do not contain an assigned
library. Correct any errors before running the job.
-
You might want to connect the Results and Metrics work tables as input to the code that is used to generate formatted reports of the results.Note: You might encounter errors or warnings in the SAS log during job execution. These errors or warnings do not mean that validation was unsuccessful. Most errors that halt a validation are reported in the Results work table. As a general rule, the Results work table reports failures and provides information about the cause of the failures. For more information about validation, see the SAS Clinical Standards Toolkit: User Guide.
Copyright © SAS Institute Inc. All rights reserved.