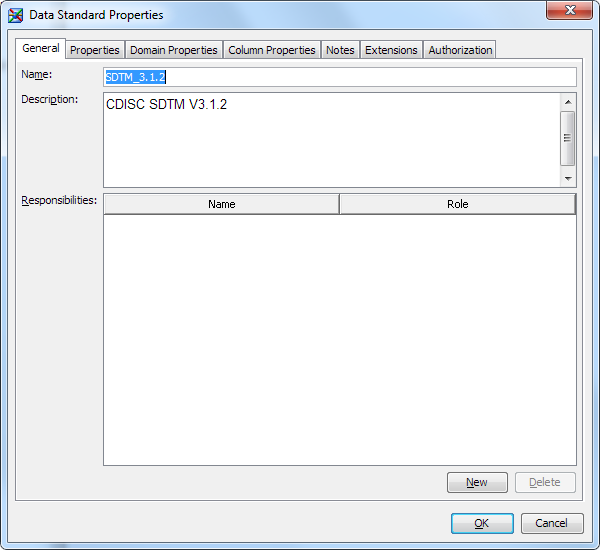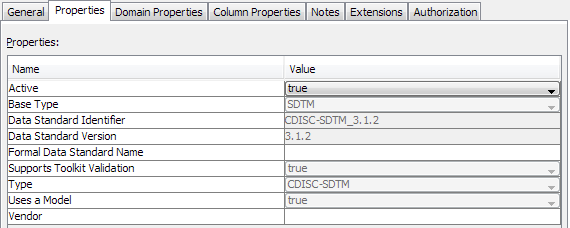Importing Data Standards Metadata
Overview: Importing Data Standards Metadata
You define a study relative
to a particular data standard, such as CDISC-SDTM or a data standard
from your company, by importing the data standard from the SAS Clinical
Standards Toolkit.
If you want to use a
CDISC standard, import data standard metadata from the SAS Clinical
Standards Toolkit. Importing the metadata enables you to update your
environment with new releases of data standards from CDISC. CDISC
data standards are provided with the SAS Clinical Standards Toolkit.
For more information, see the SAS Clinical Standards Toolkit:
User's Guide.
After importing a data
standard that supports domain templates, column groups, and validation
data sets, these items are displayed in the Data Standards folder
in the Clinical Administration tree. For
example, if you select the CDISC-SDTM data standard type and version
3.1.2, the domain templates (SDTM domains), column groups (SDTM classes),
and validation data sets (compliance checks) are displayed in a folder
that you specify in the Import wizard.
By default, an imported
data standard has a status of Inactive. This status enables you or
a data standards administrator to review the template and make changes
before releasing it for general use. When you or the data standards
administrator is satisfied with the template, you can change its status
to Active, which makes the template available for general use. For more
information, see
Make a Data Standard Available for General Use.
Note: You must have appropriate
permissions to view the Clinical Administration tree. For more information,
see
The Clinical Administrator Group.
Import Data Standards Metadata
To import data standards
metadata, perform the following steps:
-
If the Default Application Server page appears, select one of the application servers that are listed.The Default Application Server page appears only when a SAS Foundation application server is accessed for the first time in a SAS Clinical Data Integration session. If you are unsure about which application server to select, contact the SAS installation representative.
-
-
(Optional) If the data standard supports validation, on the Validation Library page, perform the following steps:
-
For more information about SAS libraries, see the SAS Data Integration Studio: User's Guide or the SAS Data Integration Studio online Help.Note:
-
You must have appropriate permissions for the selected library. For more information about permissions, see SAS Management Console: Guide to Users and Permissions.
-
The path for the selected library must exist.
-
The library metadata object is created immediately. Even if you close the Import Model wizard, the library remains.
-
-
Several verification pages appear. The names of the pages depend on the data standard that you selected.Note: This information is provided only as a reference. It enables you to review the metadata before storing it. You cannot make changes to this information. If you see problems in the metadata, contact whomever is responsible for registering the data standard in the SAS Clinical Standards Toolkit.
-
-
For more information, see Make a Data Standard Available for General Use.
Copyright © SAS Institute Inc. All rights reserved.