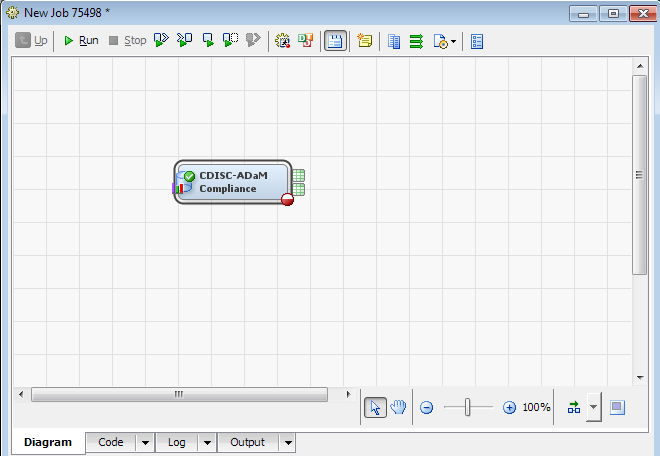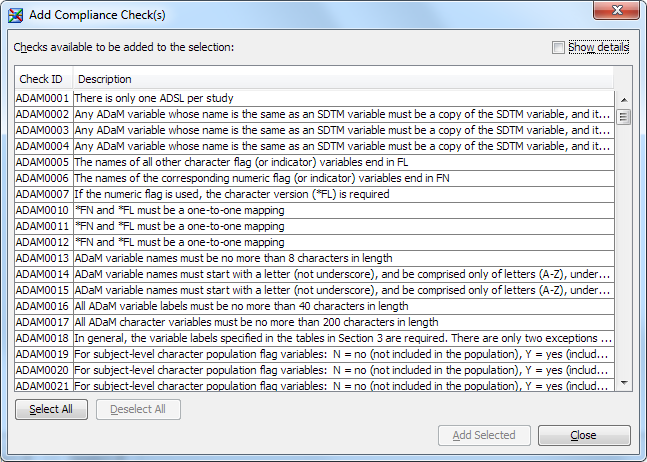Assessing ADaM Compliance
Overview: Assessing ADaM Compliance
Assess ADaM Compliance
To assess ADaM compliance,
perform the following steps:
-
You might want to connect the Results and Metrics work tables as input to the code that will be used to generate formatted reports of the results.Note: You might encounter errors or warnings in the SAS log during job execution. These errors or warnings do not mean that validation was unsuccessful. Most errors that halt a validation are reported in the Results work table. As a general rule, the Results work table reports failures and provides information about the cause of the failures. For more information about validation, see the SAS Clinical Standards Toolkit: User Guide.
Copyright © SAS Institute Inc. All rights reserved.