Insert a Stored Process
To insert one or more
stored processes into a report layout, complete these steps:
-
Perform one of these tasks to insert a stored process object:An empty placeholder object for a stored process is placed in the next available cell in the layout grid.
-
Drag the stored process tool from the toolbar into a specific cell.
-
Click
 on the horizontal toolbar.
on the horizontal toolbar.
For more information about how to position objects in the layout grid, see Place Objects in the Layout Grid. -
-
Right-click on the stored process, and then select Edit to open the Insert a Stored Process dialog box.
-
Select a folder Location and navigate to the stored process that you want to use.Note: Only stored processes appear in the Insert a Stored Process dialog box. No other types of data sources appear.
-
(Optional) To sort the list of stored processes, click Name, Date, or Description.
-
Select the stored process that you want to use.
-
Click OK. The name of the stored process appears in the stored process object.Stored Process Object in the Layout Grid
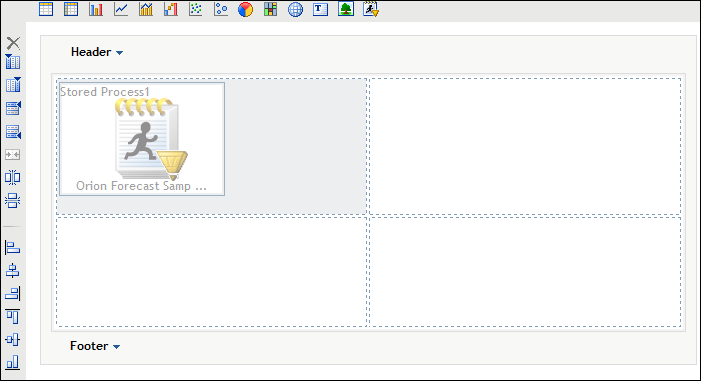
-
(Optional) To insert another stored process, repeat steps 1 through 6.
-
(Optional) Specify group break parameters for the stored process. For more information, see Add Group Breaks.Note: You cannot complete this step if no stored process has been assigned to the stored process report object, if no group breaks are defined in the section that contains the stored process, or if the stored process does not contain any parameters.
-
Right-click on the stored process, and then select Assign Group Breaks to open the Assign Group Breaks To Stored Process Prompts dialog box.
-
Specify the Group break levels. Note that a group break value can be passed only to a compatible prompt. For example, a group break value on a character item can be passed only to a text prompt. A group break value on a date category can be passed only to a date prompt, and so on.Assign Group Breaks to Stored Process Prompts Dialog Box
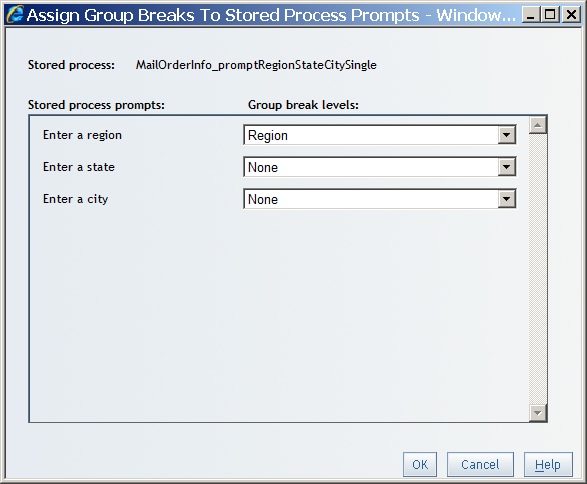
-
Click OK.
-
-
(Optional) Add other report elements (for example, images or text) that are independent of the inserted stored processes.
Copyright © SAS Institute Inc. All Rights Reserved.