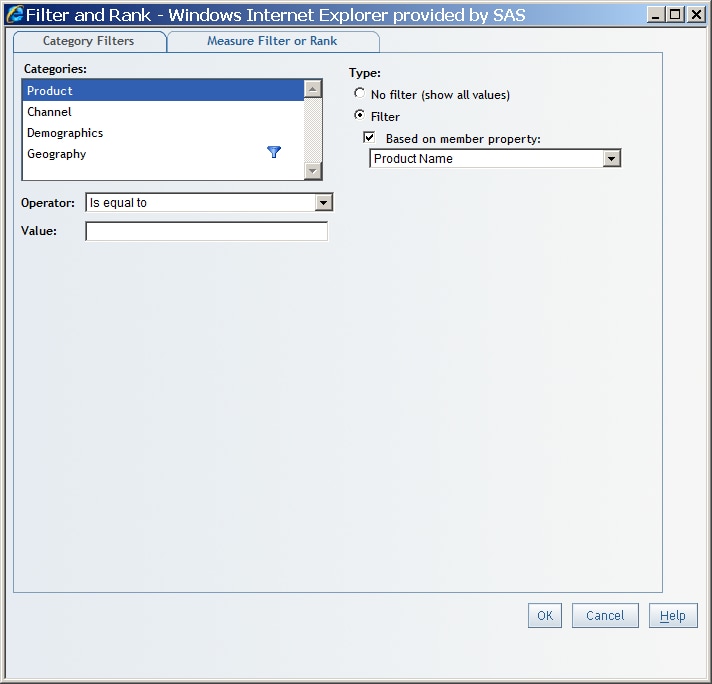Filtering and Ranking a Crosstabulation Table
You cannot create measure filters or rankings for
crosstabulation tables in Edit mode. If there are existing measure
filters or rankings (which might be true for existing reports), then
the Measure Filter or Rank tab lists the
filters or rankings. To keep the filters or rankings, click OK in
the dialog box. To delete the filters or rankings, select the Delete
Filters or Rankings option, and then click OK.
Create a Category or Hierarchy Filter for a Crosstabulation Table
To create a category
or hierarchy filter, complete these steps:
-
Depending on your filter type selection, take the appropriate action, as shown in the following table:Data Item Types, Filter Types, and Available Actions for Crosstabulation TablesSelecting the filter opens a widget in which you can either select or type in values. If you are not allowed to view the values, then you can type in values.2Use one of these methods:3If you are entering a date, then the Fixed radio button should be selected. If you are entering a relative period, then the Relative radio button should be selected.Use one of these methods:3
1If you are filtering on unformatted (actual) values, then you must enter values that match the casing of the values in the data source, unless you selected the Ignore case check box. If you select the Filter on formatted values option, then you must enter the formatted values. If the filter does not return any results, then try using a different casing. 2For relational data sources, your data source administrator controls whether you can select category values. 3Filtering by relative time means that the filter is relative to the time that the section query is generated, not the time that the filter is imposed on the table.
Create a Measure Filter for a Crosstabulation Table
To create a measure
filter, complete these steps:
-
Depending on your Show values of selection, specify the criteria for the filter, as shown in the following table:Filter Criteria Options for Crosstabulation TablesSelect a value for each category or hierarchy level on the columns. Then, select a Measure and an Operator, and type a Value.2Select a value for each category or hierarchy level on the rows. Then, select a Measure and an Operator, and type a Value.2
1If the measures are on the columns, then a (rows) option is available. 2Do not include a currency symbol in the Value field. In addition, enter values in the number format that is appropriate for the locale that is set for the browser. 3If the measures are on the rows, then a (columns) option is available.
Create a Ranking for a Crosstabulation Table
To create a ranking
for a measure in a crosstabulation table, complete these steps:
Create a Member Property Filter for a Crosstabulation Table
Note: This capability is available
only for multidimensional categories with child filters. Not all cubes
have member properties, so this capability is not available if either
the cube or the selected category does not have member properties.
You cannot filter on member properties with a relative time filter.
To create a filter
for member properties, complete these steps: