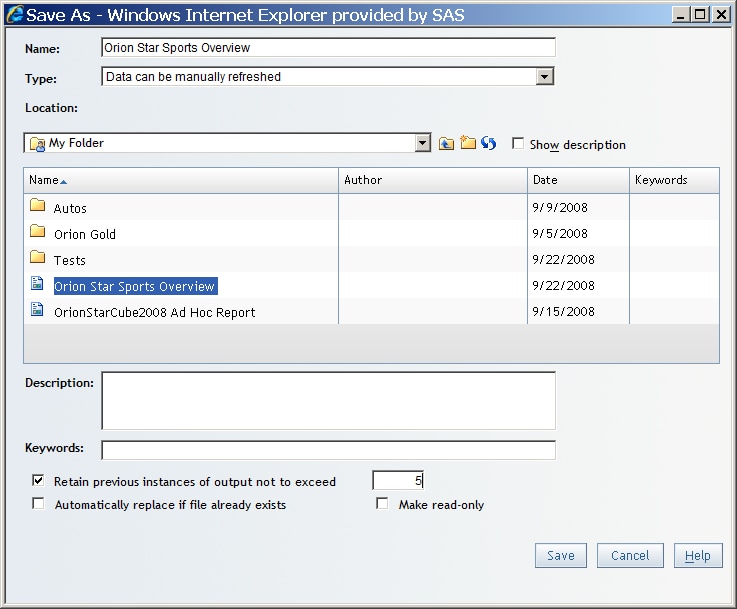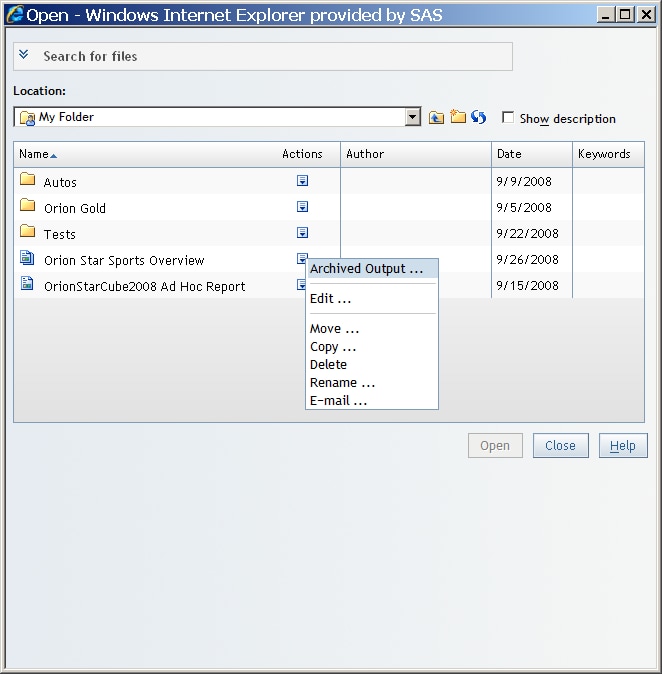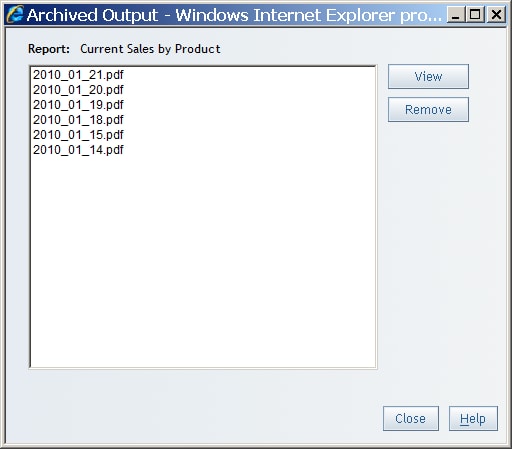Archiving Reports
About Report Archiving
Authorized users can
specify that they want to maintain an archive for a manually refreshed
report. Archived reports are saved as PDF output and can be opened
from the Open dialog box or from the File
Management window. Files are named by using the date
that they were archived; for example, output that was saved on May
19, 2010, would be named
2010_05_19.pdf.
Archive a Report
Note: Users who have the capability
to schedule reports can also archive reports as they schedule them.
To maintain an archive
of a specific report, complete these steps: