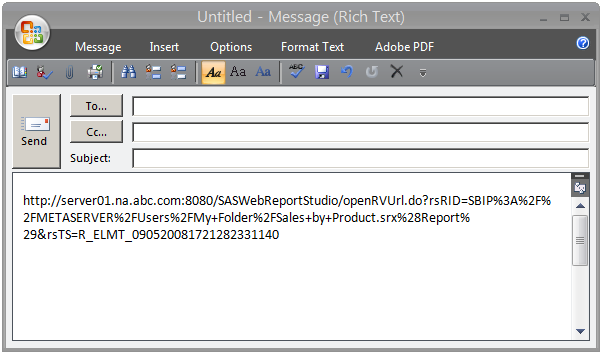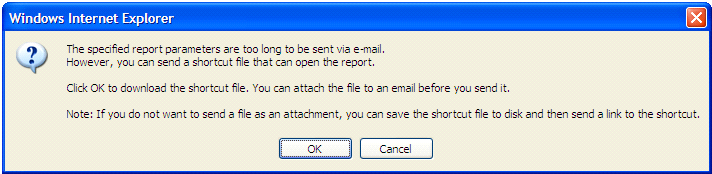E-mail a URL for a Report
-
Next to the name of the report that you want to e-mail, click
 in the Actions column, and
then select E-mail.
If the report does not contain multiple sections or prompts, then the generated URL for the report is automatically copied into an e-mail message.If the report has multiple sections or prompts, then you can select a section, specify prompt values, or both. Complete these additional steps:
in the Actions column, and
then select E-mail.
If the report does not contain multiple sections or prompts, then the generated URL for the report is automatically copied into an e-mail message.If the report has multiple sections or prompts, then you can select a section, specify prompt values, or both. Complete these additional steps:-
Click E-mail Report. The generated URL for the report is automatically copied into an e-mail message.If the URL with parameters, section information, or both is too long to send, then an error message displays. You can download a shortcut to a file that can be used to open the report.You can either attach the downloaded file to an e-mail message or save the shortcut file to disk and then send a link to the shortcut. If you click OK in the error message, a File Download dialog box opens. Click Save to save the files to disk. The prefix of
OPEN_is added to the filename. The file type is HTML. You can attach this file to an e-mail message.
Alternatively,
in View mode, you can select File E-mail and the generated URL
for the report is automatically copied into an e-mail message. In
this case, the section that you are currently viewing appears when
the user clicks the link in the e-mail message. If prompt values exist,
they are set to the values that you are using when you are viewing
the report. You will not see the Define Section and Prompt
Values dialog box, unless there is a prompt that does
not have a value assigned.
E-mail and the generated URL
for the report is automatically copied into an e-mail message. In
this case, the section that you are currently viewing appears when
the user clicks the link in the e-mail message. If prompt values exist,
they are set to the values that you are using when you are viewing
the report. You will not see the Define Section and Prompt
Values dialog box, unless there is a prompt that does
not have a value assigned.