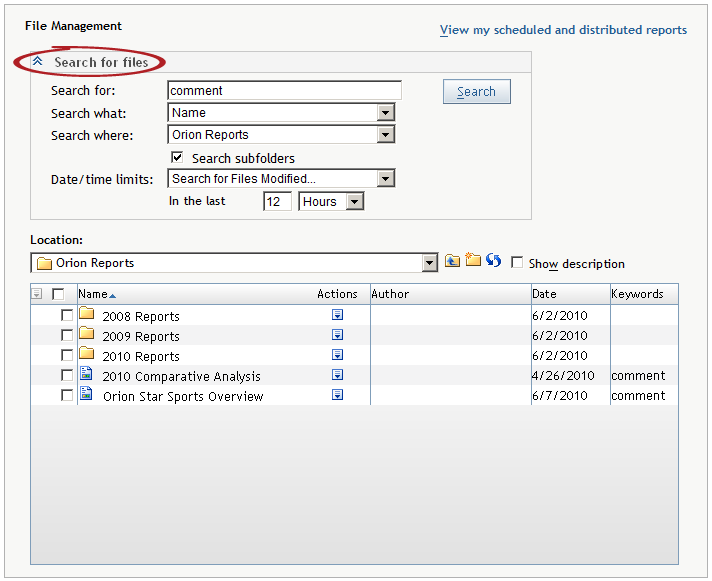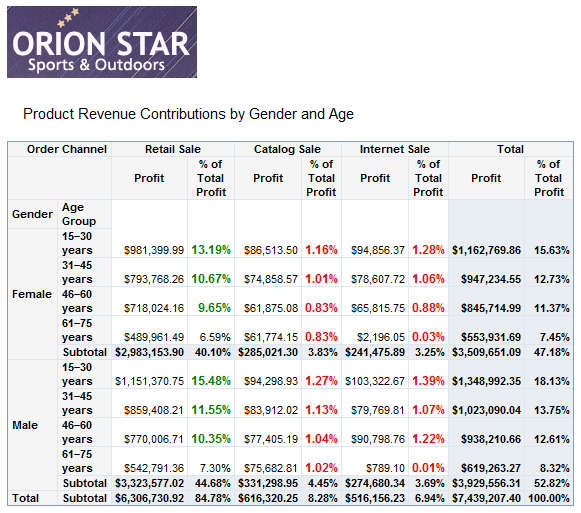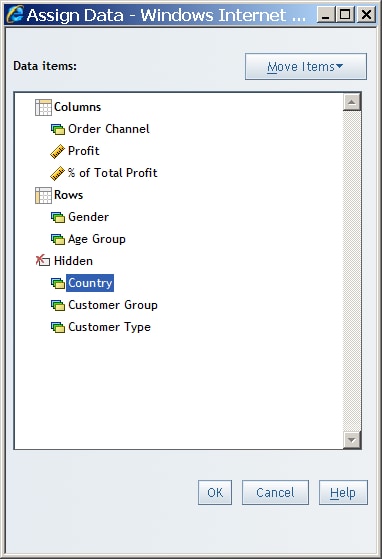Viewing Reports Created in SAS Web Report Studio
About Reports Saved in SAS Web Report Studio
Reports
in SAS Web Report Studio are saved when you use the Save
As dialog box. A saved report contains at least one section.
Typically, that section uses at least one query method (data items
from a data source or a stored process). If data items are used, then
the section has at least one view element (a table, graph, or geographical
map) to display the results of the query.
View a Saved Report
To view
a saved report, you can select one of the last six viewed reports
from the File menu or the Welcome window, or use the Open dialog box or the File Management window.
-
Double-click the name of a saved report to open it in View mode. Next to the name of the report, you can also click
 in the Actions column and
then select Edit. If you want to search for
a report, complete these steps:
in the Actions column and
then select Edit. If you want to search for
a report, complete these steps:
-
In the Search for field, type the text for which you want to search. For searching tips, see Searching for Reports and Stored Processes.
Example Report: Product Group Revenue Contributions by Age
The following
display provides information about product group revenue and includes
percentage contributions by order channel, gender, and age group.
Exceptional conditions are highlighted for product group and age group
combinations for a given channel when the revenue contribution is
less than 5% or greater than 8%. For example, this information could
be used to decide which age groups to target for a promotional offering.
For both
multidimensional and relational data, you can hide a data item from
the table or graph. For example, in the company report here, the data
item for Country is hidden.
You can hide data items by right-clicking in a table or graph and
selecting Hide from the context menu or you
can use the Assign Data dialog box.