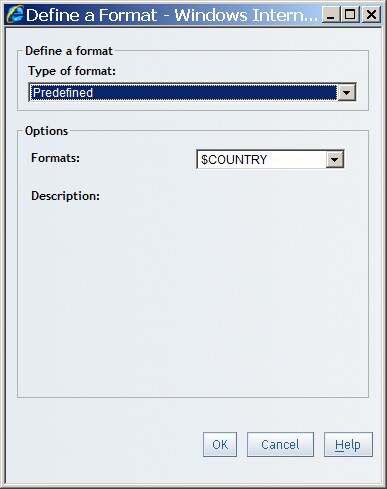Modifying How a Data Item Is Formatted
Modify the Format of a Standard Data Item
To change the default
format of a standard data item, complete these steps:
-
In the
Section Data panel, right-click a data item, and then
select
Format to open the
Define
a Format dialog box.
Note: Although data
source administrators can control access to which user-defined formats
can be selected by report authors, they cannot control access to the
standard formats that are provided by SAS Web Report Studio, such
as currency and number formats for measures and date formats for date
categories.
-
Define a Format Dialog Box
-
Depending
on which format type you selected, take the appropriate action, as
shown in the following table.
Format Selections and Available Actions
|
|
|
|
|
|
|
|
|
|
measures and alphanumeric
categories that are physically stored as numeric data
|
Select the number of
digits to be displayed after the decimal point.
|
|
|
date, time, or timestamp
categories
|
Select the date format
that you want to use for the data item.
|
|
|
measures and alphanumeric
categories that are physically stored as numeric data
|
Select the number of
decimal places to be displayed and choose a format for negative numbers.
You can also choose to use a thousands separator or to convert the
value to a percentage. For relational data sources, you can use both
options. For multidimensional data sources, you can select only one
option.
|
|
|
alphanumeric categories
that are physically stored as character data 3 |
Select the predefined
format that you want to apply to this data item.
|
|
|
date, time, or timestamp
categories
|
Select the time format
that you want to use for this data item.
|
| 1The Default format is the one that is used in the data source that contains
the data item.
|
| 2The Predefined format is available only if the data item is from a relational data
source and only if the data item has been prepared by the data source
administrator to offer predefined formats.
|
| 3If an alphanumeric category
that is physically stored as character data does not have any predefined
formats available to choose from, then the Define a Format dialog
box is not available.
|
-
Modify the Format of a Data Item
To change the format
of a data item, complete these steps:
-
In the
Section Data panel, right-click a data item, and then
select
Format to open the
Define
a Format dialog box.
-
Select
a
Type of format. For measure data items,
the options are
Default,
Currency, and
Number.
-
Depending
on which format type you selected, take the appropriate action, as
shown in the following table.
Format Selections and Available Actions
|
|
|
|
|
|
|
|
Select the number of
digits to be displayed after the decimal point. If the data item is
a custom data item, you can specify a currency symbol.
|
|
|
Select the number of
decimal places to be displayed and choose a format for negative numbers.
You can also choose either to use a thousands separator or to convert
the value to a percentage.
|
| 1The Default format is Number.
|
-
Copyright © SAS Institute Inc. All rights reserved.