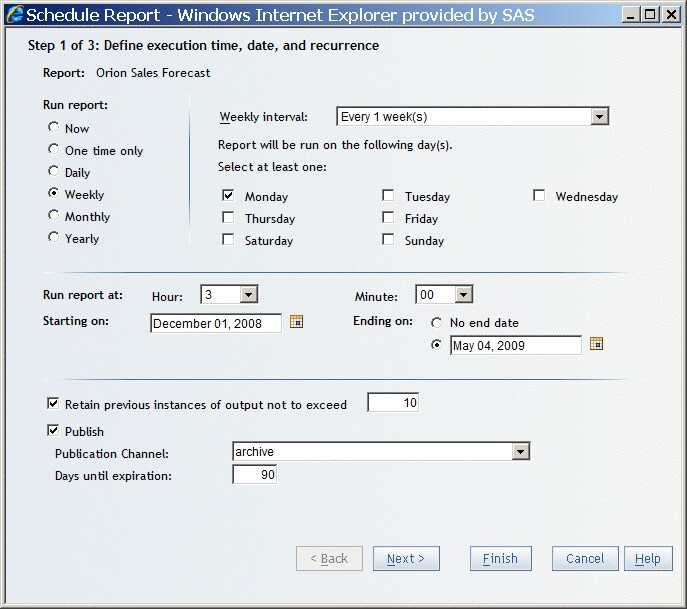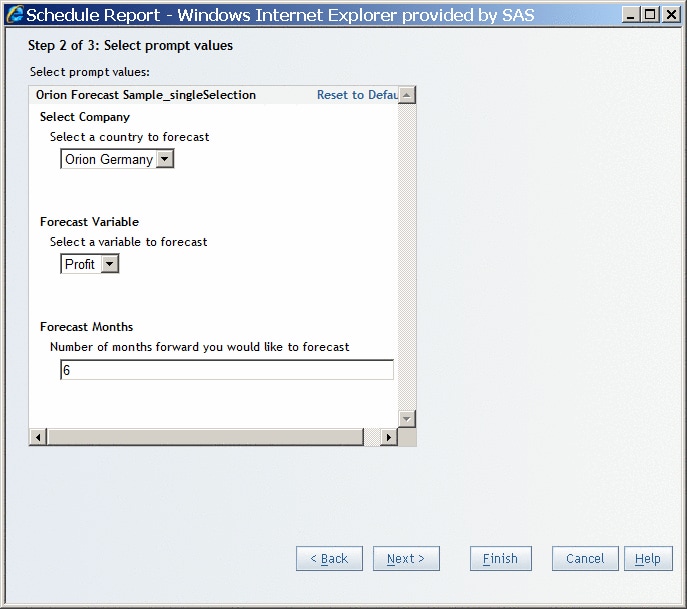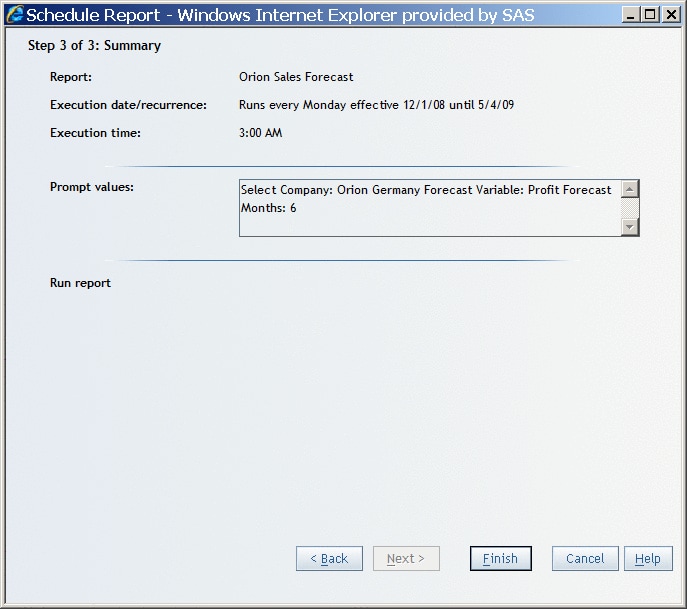Scheduling Reports, Stored Processes, and Folders
About Scheduling
Schedule a Report, Stored Process, or Folder
-
(Optional) To archive the report, select Retain previous instance of output not to exceed. Archived reports are saved in PDF file format and can be opened from the Open dialog box or from the File Management window.Note: Only one copy of a report can be saved per day. If a report is saved multiple times in one day, then only the next-to-last saved report is used as that day's archived report.
-
(Optional) If publication channels are defined, then select the Publication Channel to which the report should be saved. The list of available channels is supplied by your system administrator.Note: A publication channel is an information repository that has been established by using the SAS Publishing Framework. It can be used to publish information to users and applications. If you publish your report to a publication channel, then authorized users and applications can access your report by subscribing to the channel.