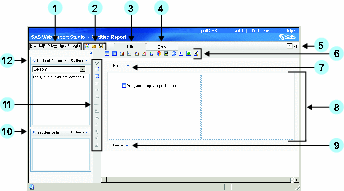Edit Mode
The Edit Mode Interface
Authorized users can access the Edit tab to create new reports or to edit existing reports. Note that
some options in Edit mode are not available for reports and stored
processes that come from SAS Enterprise Guide. The available options
in Edit mode also depend on the type of report you are editing.
-
Click Header to enter header information for the report section. For more information, see Designing Headers and Footers.
-
The body of the report section consists of a grid for arranging objects such as tables, graphs, and images, and two toolbars (one above the grid and one to the left of the grid). For more information, see Overview of Positioning Report Objects.
-
Click Footer to enter footer information for the report section. For more information, see Designing Headers and Footers.
-
Use the Section Data panel to select data and to specify whether objects are independent or synchronized. This panel can be collapsed horizontally or vertically. An Options menu enables you to select data and to specify whether the objects are synchronized or independent. You can also work with section filters. The Section Filters menu option is always available for relational data. The option is available for multidimensional data only if the filters were predefined in SAS Information Map Studio.After you select the data items, a context menu is available. Depending on the type of data source, you can use this menu to specify the format and data item properties. You might also be able to select or define filters and change the default format.For more information about defining a query that uses data items, see Defining Queries to Obtain Results.
-
Use the Table of Contents panel to work with sections. Use the Options menu to add new sections, switch between sections, and rename, delete, or reorder existing sections. This panel can be collapsed horizontally or vertically. For more information, see The SAS Web Report Studio Interface.If you select data items from a data source to define a query for the report section, then you can specify group breaks for the report section. For more information, see Grouping Query Results.