Exploring the User Interface
The SAS Business Rules Manager interface has
several category views and several detail tiles that display information
about different types of items in the rules database.
The Business Rules Category View
Each of the category
views are similar. The following figure shows the Business Rules category
view.
Business Rules Category View
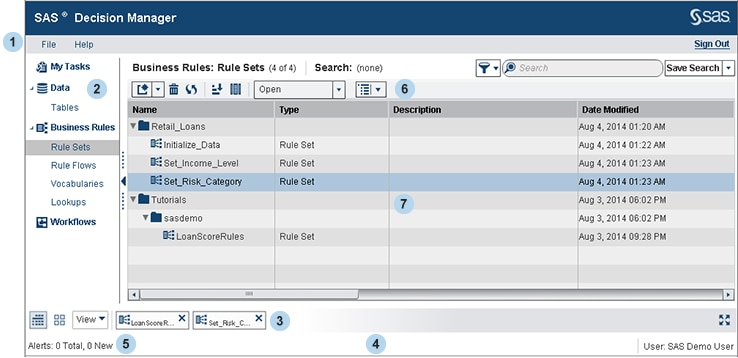
| 1 | The menu bar provides options for managing preferences, accessing Help resources, and opening recently edited items. |
| 2 | The Navigation pane lists the categories of items. Click a category to display the list of items in that category. |
| 3 | The Tile pane
displays icons for open items. When you open an item, its icon is
automatically added to the Tile pane and
remains in the Tile pane until you click  to close the item’s tile. to close the item’s tile.
Use the icons in the View toolbar
to switch between the most recently viewed category view and a detail
tile. Click
 to return to the previously displayed category view.
Click to return to the previously displayed category view.
Click  to display the most recently viewed detail tile.
Click to display the most recently viewed detail tile.
Click  at the far right of the Tile pane
to maximize the display of the currently opened objects. at the far right of the Tile pane
to maximize the display of the currently opened objects.
To close all open items,
click View and select Close All.
To open the tiles for all of the minimized items in the tile pane,
click View and select Show All.
|
| 4 | The status bar displays the user ID or display name of the user who is logged on to the metadata server, and alert notices. |
| 5 | Alerts are displayed when an action that you take has failed. Click Alerts to view the list of alerts. |
| 6 | Panes and tiles can have their own toolbars, so you might see multiple toolbars when the window contains multiple tiles. |
| 7 | The category view lists the items that are in the currently selected category. In the category view, you can open and edit any of the items that are in your rules database. See Control the Appearance of a Category View for information about controlling the display of information in the category view. |
The Rule Set Tile
Each of the
detail tiles is specific to the type of item. For example, when you
open a rule set, SAS Business Rules Manager opens a tile that
shows the decision table for that rule set.
Rule Set Tile (Decision Table)
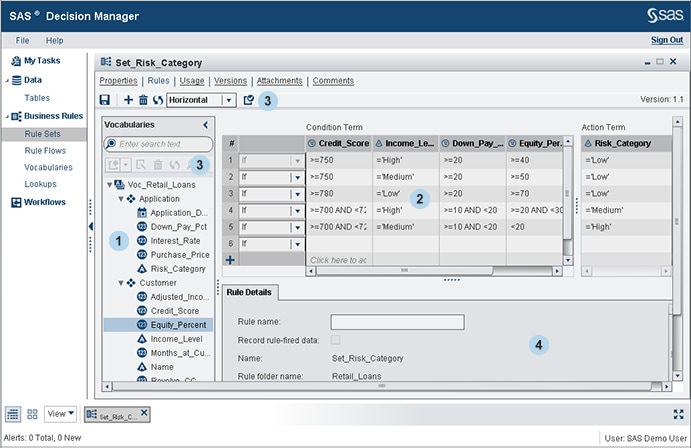
| 1 | The Vocabulary pane lists the entities and terms in the vocabulary assigned to the rule set. You use this list to add terms to the decision table. |
| 2 | The
decision table contains all of the rules that are defined in the rule
set. By using the menu in the toolbar above the decision table, you
can choose whether you want to display the decision table in a horizontal
format or a vertical format.
Rule Set Tile (Decision Table) shows the decision table in the horizontal format. In the horizontal format,
each row represents a single rule. Terms are listed across the top
of the table. The left side of the table contains the condition expressions,
and the right side contains the action expressions
In the vertical format,
each column represents a single rule. Terms are listed on the left
side of the table. The top section of the table contains the condition
expressions, and the bottom section contains the action expressions.
|
| 3 | There are two toolbars in the rule set tile. Each section has its own toolbar. |
| 4 | The Rule Details tab contains detailed information about the currently selected rule. The Rule expression field displays the expressions as they are rendered by SAS Business Rules Manager in the published rule flow. |
Control the Appearance of a Category View
To change which columns
are displayed in a category view, click  . SAS Business Rules Manager opens the Manage
Columns window. To remove a column from the category
view, select the item in the Displayed columns list
and click
. SAS Business Rules Manager opens the Manage
Columns window. To remove a column from the category
view, select the item in the Displayed columns list
and click  . To add a column, select the column in the Available
columns list and click
. To add a column, select the column in the Available
columns list and click  . Click OK to save your changes.
. Click OK to save your changes.
 . SAS Business Rules Manager opens the Manage
Columns window. To remove a column from the category
view, select the item in the Displayed columns list
and click
. SAS Business Rules Manager opens the Manage
Columns window. To remove a column from the category
view, select the item in the Displayed columns list
and click  . To add a column, select the column in the Available
columns list and click
. To add a column, select the column in the Available
columns list and click  . Click OK to save your changes.
. Click OK to save your changes.
To change how columns
are sorted in the category view, click  . SAS Business Rules Manager opens the Sort window.
To sort the category view by one or more columns, select those columns
in the Items to sort list and click
. SAS Business Rules Manager opens the Sort window.
To sort the category view by one or more columns, select those columns
in the Items to sort list and click  . SAS Business Rules Manager adds those columns
to the Sort By list. For each column in the Sort
By list, select whether you want the column to be sorted
in ascending or descending order. The columns are listed in the category
view in the order in which they are shown in the Sort
By list. To change the order of a column, select the
column and click
. SAS Business Rules Manager adds those columns
to the Sort By list. For each column in the Sort
By list, select whether you want the column to be sorted
in ascending or descending order. The columns are listed in the category
view in the order in which they are shown in the Sort
By list. To change the order of a column, select the
column and click  or
or  .
.
 . SAS Business Rules Manager opens the Sort window.
To sort the category view by one or more columns, select those columns
in the Items to sort list and click
. SAS Business Rules Manager opens the Sort window.
To sort the category view by one or more columns, select those columns
in the Items to sort list and click  . SAS Business Rules Manager adds those columns
to the Sort By list. For each column in the Sort
By list, select whether you want the column to be sorted
in ascending or descending order. The columns are listed in the category
view in the order in which they are shown in the Sort
By list. To change the order of a column, select the
column and click
. SAS Business Rules Manager adds those columns
to the Sort By list. For each column in the Sort
By list, select whether you want the column to be sorted
in ascending or descending order. The columns are listed in the category
view in the order in which they are shown in the Sort
By list. To change the order of a column, select the
column and click  or
or  .
.
Copyright © SAS Institute Inc. All rights reserved.