Updating Groups and Roles for SAS Business Rules Manager 3.2
When you perform a migration or an upgrade, the groups,
roles, and capabilities defined in SAS Management Console are preserved
in case they have been customized for your site. To take advantage
of new roles and capabilities available in SAS Business Rules Manager,
you might need to modify the settings in SAS Management Console.
Enable Business Rules Folder Administration
Note: This information applies
to all new installations, upgrades, and migrations. Enabling folder
administration is optional.
A business rules folder
administrator specifies which groups have permission to create and
update top-level business rules folders and to modify the location
of tests and test data for those folders. See Create New Top-Level Folders in SAS Business Rules Manager: User’s Guide for more information.
Note: After you enable folder administration,
you must assign a group to any pre-existing folders. Any folder that
has not been assigned a group is visible only to folder administrators.
Follow these steps
in SAS Management Console:
-
Set the brm.folder.config.enabled property to
true. See Review Application Properties in SAS Management Console for more information.Note: Setting brm.folder.config.enabled totruedisables the ability to import and export business rules content. Business rules content includes business rules folders, vocabularies, terms, lookup tables, rule sets, and rule flows. You can override this restriction by setting brm.import.restriction.override totrue. -
Click the User Manager plug-in.
-
Select Actions
 New
New Role. The New Role Properties dialog appears.
Role. The New Role Properties dialog appears.
-
On the General tab, enter a name for the administrator role.
-
On the Capabilities tab, select Business Rules Manager Web 3.2
 Administration
Administration Folder Administration.
Folder Administration.
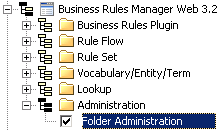
-
On the Members tab, add the necessary identities to the role.
-
Click OK.
Update User Group Membership and Authorization
Note: This section applies only
if you are upgrading or migrating from SAS Business Rules Manager
2.1 to 3.2.
In SAS Business Rules Manager
2.1, all users that needed access to the SAS Business Rules Manager
database were assigned to the Business Rules Manager Users group.
Beginning with SAS Business Rules Manager 2.2, users are assigned
to the Decision Manager Users group. If you migrate or upgrade from SAS Business Rules
Manager
2.1 to SAS Business Rules Manager 3.2, you might need to update
the membership or authorization for the Business Rules Manager and
Decision Manager User groups.
You can continue to
use the Business Rules Manager Users group as your primary group,
or you can start using the Decision Manager Users group. If you continue
to use the Business Rules Manager Users group, you can preserve customized
authorization settings.
To use the Decision
Manager Users group as your primary group, in SAS Management Console,
assign all users that need access to SAS Business Rules Manager
to the Decision Manager Users group.
To continue to use the
Business Rules Manager Users group:
-
Ensure that all users that need access to the SAS Business Rules Manager database are assigned to the Business Rules Manager Users group.
-
If you are using a different database instance in the migrated environment, update the authentication domains for migrated user groups. Complete the following steps in SAS Management Console:
-
Remove the identity for the authentication domain
edm_db_authfrom the Decision Manager Users group.-
Select the User Manager plug-in.
-
Right-click Decision Manager Users and select Properties.
-
Click the Accounts tab. Record the user ID that is specified for the
edm_db_authauthentication domain. This user ID is the user ID that you need to add to the Business Rules Manager Users group. -
Select the row for
edm_db_authand click Delete.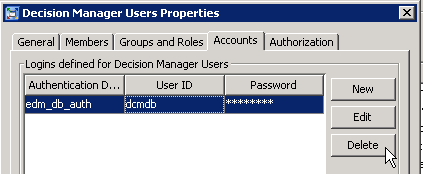
-
Click OK.
-
-
Update the identity for the authentication domain
edm_db_authfor the Business Rules Manager Users group to match the updated login that was added to the Decision Manager Users group.-
Select the User Manager plug-in.
-
Right-click Business Rules Manager Users and select Properties.
-
Click the Accounts tab, and click New. The New Login Properties dialog box appears.
-
Enter the user ID that you recorded for the
edm_db_authdomain and the password for this user ID. Select theedm_db_authdomain, and click OK. -
Click OK to save the changes to the Business Rules Manager Users group.
-
-
Update Administrator Groups and Roles
Note: This information applies
only if you are upgrading from SAS Decision Manager
2.1 to 3.2.
SAS Decision Manager 2.1
created the Decision Manager Common Administrator group and the Decision
Manager Common: Administrator role. When you upgrade from SAS Decision Manager
2.1 to 3.2, the second pass of the SAS Deployment Wizard creates a
new group named Decision Manager Common Administrators and a new role
named Decision Manager Common: Administration.
Follow these steps
in SAS Management Console:
-
Add the members of the Decision Manager Common Administrator group to the Decision Manager Common Administrators group.
-
Add the members of the Decision Manager Common Administrators role to the Decision Manager Common: Administration role.
-
Delete the old Decision Manager Common Administrator group and the old Decision Manager Common Administrators role.
See Adjust Group or Role Membership in SAS Management Console: Guide to Users and Permissions for more information.
Configure the Ability to Import and Export Content
SAS Business Rules Manager provides several macros
for importing and exporting business rules content from the Decision
Manager database. (Business rules content includes business rules
folders, vocabularies, terms, lookup tables, rule sets, and rule flows.)
You can limit the ability of users to run these macros by setting
the correct properties and configuring identities in SAS Management
Console.For information
about the macros, see Introduction to the Import and Export Macros.
Control Access to the Import and Export Macros
Perform the following
steps in SAS Management Console:
-
Set the brm.import.restriction.override property to
trueif the brm.folder.config.enabled property is also set totrue.Note: Setting brm.folder.config.enabled totruedisables the ability to import and export business rules content. To override this restriction, set brm.import.restriction.override totrue. See Review Application Properties in SAS Management Console for more information. -
Create a new group for users with full access. For example, create a new group named Business Rules Admin Users.
-
Add the new group as a member of the existing Decision Manager Users group. Members of the new group have the same access as members of the Decision Manager Users group. This access includes the ability to run the import and export macros and to update content through the user interface.
-
Create a second new group for users with limited access. For example, create a new group named Business Rules NonAdmin Users. Members of this group will be able to update content through the user interface but will not be able to run the import or export macros.
-
Create a runtime database user that has Read access to lookup tables only. This permission is the only one that is required to be able to run rules in SAS Business Rules Manager and in SAS Data Integration Studio. Follow the instructions for your database:
-
Add a new login for the runtime user to the second new group (Business Rules NonAdmin Users). Specify the user ID and password that were created in the previous step, and select the authentication domain edm_db_auth.
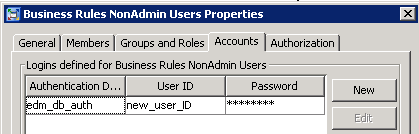
-
Add any additional roles or capabilities that are needed by members of the new group.
Create a Runtime User for SAS Decision Manager Common Data Server
Run the
createRuntimeUser script
for your operating environment. This script creates an identity that
has Read permission only for lookup tables.
The script for Windows
platforms is named
createRuntimeUser.bat,
and the script for UNIX platforms is named createRuntimeUser.sh.
They are located in the following directory:
SASHome/SASDecisionManagerCommonDataServer/3.2/Config/Deployment/createUserNote: This directory contains a
README.TXT file that contains information about the parameters for
these scripts.
When you run the script,
substitute the correct values for the port number, host name, and
user ID for your database. The script prompts you to enter a password.
The syntax for these scripts is as follows:
createRuntimeUser.[bat | sh] SASHome port host admin db_name user_ID
SASHome
specifies the SAS Home
installation directory location. In Windows operating environments,
it is recommended that you enclose this parameter in double quotation
marks.
port
specifies the port
number of your database.
host
specifies the host
name of the database.
admin
specifies the user
ID of the database administrator for the database. This user ID must
have access to all of the database content. You can find the correct
value for this parameter in SAS Management Console. In SAS Management
Console, select the User Manager plug-in.
Right-click the SAS Administrator user, and
select Properties. The user ID of the database
administrator is the user ID for the DecisionManagerComDataSvrCfg3.2Admin domain.
db_name
specifies the name
of the database. You can find the correct value for this parameter
in the
SASCONFIG/Web/WebAppServer/SASServer7_1/conf/server.xml file
on the middle-tier server. The
database name is the text after the final forward slash (/) in the
URL. For example, if the attribute is url="jdbc:postgresql://host:10482/dcmdb",
then specify dcmdb for db_name.
user_ID
specifies a user ID
for the new identity that will have Read permission only for lookup
tables.
Create a Runtime User for Oracle
Ask your Oracle database
administrator to perform the following tasks:
-
Create a new user and schema in Oracle and provide you with the new user ID and password.
-
Grant SELECT access to the following views for the new user in the SAS Business Rules Manager database.
-
DCM_LOOKUP_VIEW
-
DCM_SELECTED_LOOKUP_VIEW
-
-
Create synonyms in the new user’s default schema so that they can execute queries with unqualified references to those views.
CREATE SYNONYM DCM_LOOKUP_VIEW FOR @brm.schema.name@.DCM_LOOKUP_VIEW; CREATE SYNONYM DCM_SELECTED_LOOKUP_VIEW FOR @brm.schema.name@.DCM_SELECTED_LOOKUP_VIEW;
Copyright © SAS Institute Inc. All Rights Reserved.
Last updated: February 22, 2017