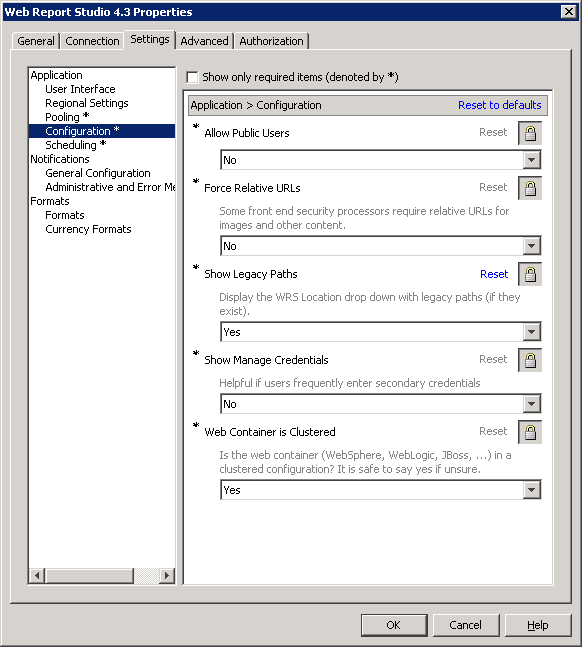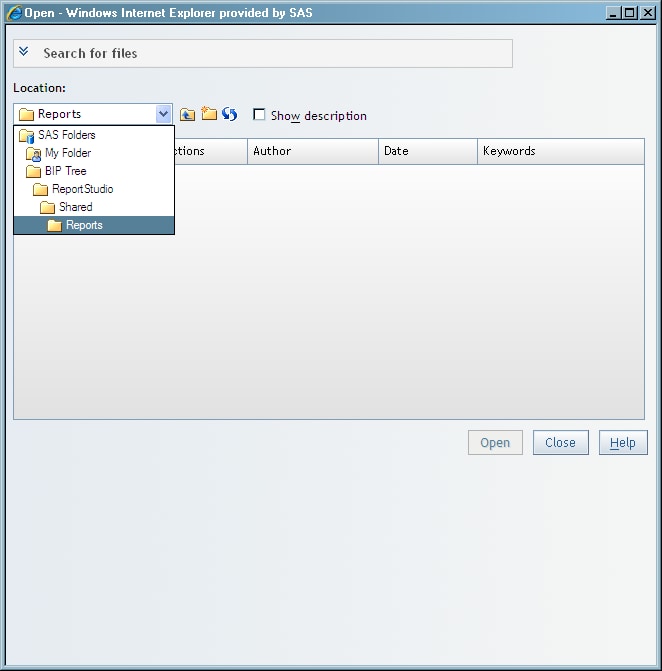SAS Web Report Studio Folders
Overview of SAS Web Report Studio Folders
Proper storage of reports
and report-related objects is important because storage of reports
(and some report-related objects) must always be synchronized between
your metadata repository and your external content server. In addition,
if you organize storage of reports appropriately for your environment,
then controlling access to reports is easier.
You have the flexibility
to choose the location of the SAS Web Report Studio user folders anywhere
within the
SAS Folders directory on
the Folders tab of SAS Management Console.
For example, you can create a folder called Shared and ensure that
users' documents such as reports, information maps, and stored processes
are stored in this folder. Another option is to create separate folders
for reports, information maps, and other items.
For each folder that
you create within the
SAS Folders directory,
a corresponding directory is also automatically created in the SAS
Content Server. In this way, SAS Management Console preserves the
necessary synchronization between the folders in the metadata repository
and the content server.
For information and
guidelines about how to set up your SAS folders, see the SAS Intelligence Platform: System Administration Guide.
To manage the availability
of images, templates, and items for report distribution to users,
SAS Web Report Studio administrators have access to the certain folders
in the SAS Content Server and within SAS Management Console. These
folders, which can be accessed by the SAS administrator, are as follows:
SAS Folders/System/Applications/SAS Web Report
Studio/Common/BannerImagesthe folder where SAS
Web Report Studio looks for banner images when building a report.
Banner images are available for users to insert into headers and footers
in their documents. You use SAS Management Console to manage the contents
of the BannerImages folder.
In SAS Web Report Studio
4.31, the folder path is
SAS Folders/System/Applications/SAS
Web Report Studio/Web Report Studio 4.3/BannerImages.
When you upgrade to SAS Web Report Studio 4.31, existing images remain
in the old folder (so that referencing reports continue to work) and
are also copied to the new folder.
SAS Folders/System/Applications/SAS Web Report
Studio/Common/ConditionalHighlightingImagesthe top-level folder
for conditional-highlighting images that can be included in reports.
In SAS Web Report Studio
4.31, the folder path is
SAS Folders/System/Applications/SAS
Web Report Studio/Web Report Studio 4.3/ConditionalHighlightingImages.
When you upgrade to SAS Web Report Studio 4.31, existing images remain
in the old folder (so that referencing reports continue to work) and
are also copied to the new folder.
SAS Folders/System/Applications/SAS Web Report
Studio/Common/ReportTemplatesthe folder for the
templates that are used when you create reports with custom layouts
in SAS Web Report Studio.
Storage Folders for SAS Web Report Studio Content
Storage folders
for SAS Web Report Studio must exist in both the foundation SAS Metadata
Repository and the SAS Content Server or the file system. The
SAS
Folders/System/Applications/SAS Web Report Studio/Common folder
in the metadata repository corresponds to the sasfolders/System/Applications/SAS
Web Report Studio/Common directory in the SAS Content
Server. These top-level folders are created during installation, configuration,
and deployment.
The parallel storage
structures are necessary because reports and some report-related objects
(such as images) have both a metadata component and a content component.
For example, for each report that is saved in SAS Web Report Studio,
two objects are stored:
-
A report definition file is stored in your content server. The report definition file is an XML file that contains information about how the report is presented and what data is included in the report. The report definition is constructed according to the SAS Report Model, which is an XML specification for business reports. Reports that comply with the SAS Report Model can be created, viewed, and modified by a variety of SAS applications.
In order to display
a report, SAS Web Report Studio must retrieve both of these components.
The parallel storage structures in the metadata repository and the
content server facilitate this two-part retrieval.
CAUTION:
You must
keep the report content files synchronized with their corresponding
metadata objects.
For details about how
to keep report content files synchronized with their corresponding
metadata objects, see Best Practices for Managing SAS Folders in SAS Intelligence Platform: System Administration Guide.
Display Users' Legacy Path Folders after Migration to SAS Web Report Studio 4.31
If your site has migrated
from SAS Web Report Studio 3.1 to SAS Web Report Studio 4.31, previous
users of SAS Web Report Studio can navigate to their folders, which
are located within the
SAS Folders directory.
The following display
shows the Web Report Studio 4.3 dialog box where the Show
Legacy Paths field is set to Yes by
default after migration from SAS Web Report Studio 3.1 to SAS Web
Report Studio 4.31. If there was no migration, this field is set to No by
default.
The legacy path folders
are displayed in the drop-down Location menu
in SAS Web Report Studio. The following table shows the legacy folder
paths and types of files that are typically displayed when the drop-down
menu is chosen under Location.
Create a Company Preferred Folder for Reports
Reports
created by SAS Web Report Studio users are saved in folders that are
located within the SAS Folders directory. By default, reports are
saved in the users’ personal preferred folder. Beginning with
the second maintenance release of SAS Web Report Studio 4.31, you
can create a company preferred folder that serves as a default folder
for saving users’ reports. To enable the company preferred
folder, configure the
wrs.siteWideDefaultSaveDirUrl property
and specify the folder path for the company preferred folder.
The creation of a company
preferred folder provides the following benefits:
-
In your environment, you might have a user who does not have the WriteMetadata permission for a report or the WriteMemberMetadata permission for the folder where the report is located. When that user attempts to saves changes that were made to that report, the report is saved in the company preferred folder. A message is displayed by SAS Web Report Studio to indicate that the report is being saved in a different location.
When you create a company
preferred folder, SAS Web Report Studio users that have the required
metadata permissions to folders and reports are presented with the
following options below Save on the General tab
in the Preferences dialog box:
The folders where users
can save SAS Web Report Studio reports depends on which type of configuration
you perform. The following table provides a summary of configuration
options and the folder choices that are enabled under Save on
the General tab on the Preferences dialog
box.
Folder Selections Available on the General Tab