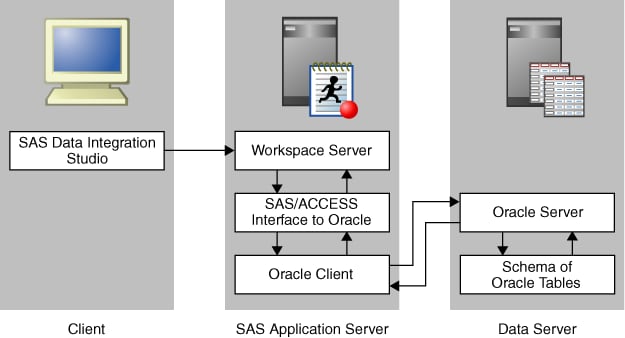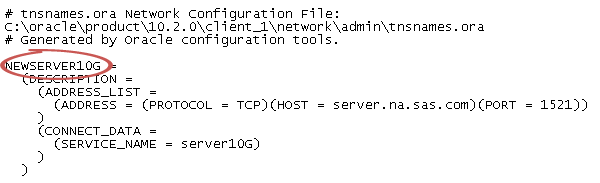Establishing Connectivity to an Oracle Database
Overview of Establishing Connectivity to an Oracle Database
This example shows the
process for establishing a SAS connection to an Oracle database. It
assumes that the software for the database has already been loaded
by using the standard installation wizard for the database client.
The following prerequisites have been satisfied:
-
installation of SAS/ACCESS Interface to Oracle. For configuration information, see the Install Center at http://support.sas.com/documentation/installcenter/93 and use the operating system and SAS version to locate the appropriate SAS Foundation Configuration Guide.
-
(UNIX only) configuration of SAS/ACCESS environmental variables. For more information, see Setting UNIX Environment Variables for SAS/ACCESS.
Stage 1: Register the Database Server
-
Connection Properties
NEWSERVER10G(This value is contained in thetnsnames.orafile generated during the Oracle installation. The file is stored in an Oracle installation directory such as/opt/oracle/app/oracle/product/10.2.0/db_1/network/admin/tnsnames.ora. The alias for the connection information is contained in this file. See the following figure.)OracleAuth(You might need to create a new authentication domain. For more information, see How to Store Passwords for a Third-Party Server in SAS Intelligence Platform: Security Administration Guide.) Click New to access the New Authentication Domain dialog box. Then enter the appropriate value in the Name field and click OK to save the setting.
Stage 2: Register the Database Library
After you have registered the
database server, register the database library. To register the Oracle
database library, perform the following steps:
-
Examine the final page of the wizard to ensure that the proper values have been entered. Click Finish to save the library settings. At this point, register tables as explained in Registering and Verifying Tables.