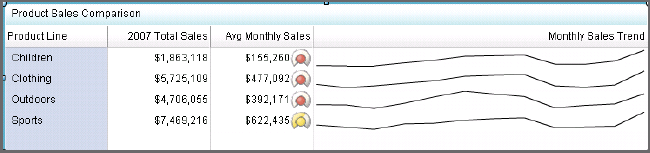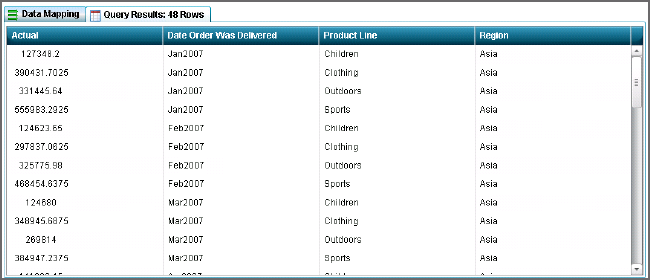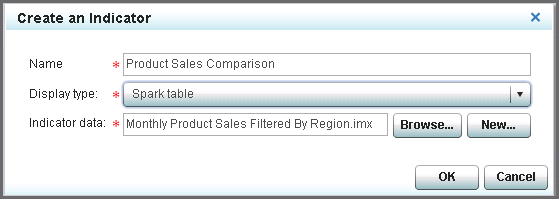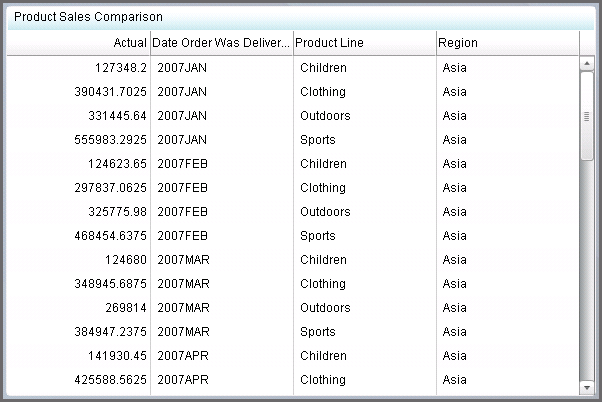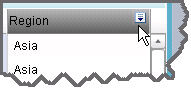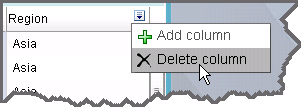Example: Creating a Spark Table
Overview
This example describes how to create a spark table indicator that displays a sparkline in one column and gauges in another column. Depending on how it’s defined, the spark table indicator
can show summary data, detailed data, or trend data. Each row can include table data, gauges, or a sparkline.
The following spark
table example displays data and gauges in the second column and a
sparkline in the third column.
For more information,
see
Spark Table.
Identify the Indicator Data to Use
Before you can create the indicator, you must identify the indicator data that you want to use. In this example, the spark
table has four columns:
Three of these columns aggregate the data that they
use:
For each of these columns, there must be enough data points in the indicator data to be aggregated.
-
Product Line
-
2007 Total Sales
-
Avg Monthly Sales
-
Monthly Sales Trend
-
The 2007 Total Sales column sums its data.
-
The Avg Monthly Sales column averages its data.
-
The Monthly Sales Trend column sums its data for the sparkline.
To display a sparkline,
the data must provide the following variables:
This example uses the following indicator data:
-
an X-axis variable
-
a group-by variable
-
a metric variable
From this indicator data, the column data used for the sparkline variables are:
To create the sparkline, the data points that are
provided by the source data selection Actual are
summed for each product line. Then the sum is plotted for each sparkline
by using the Spark X axis selection Date
Order Was Delivered. The resulting sparklines show the
trend of sales by month for each product line.
-
an X-axis variable: Date Order Was Delivered
-
a group-by variable: Product Line
-
a metric variable: Actual
Create the Spark Table Indicator
To create a spark table
indicator for use in a dashboard, complete the following steps in
the SAS BI Dashboard designer:
-
In the Properties pane, view the Display Settings section.
-
From the Spark group by list, select the value that you want to group by. In this example, Product Line is selected.
-
From the Spark X axis list, select the value that you want to use for the X axis of the sparkline. In this example, Date Order Was Delivered is selected.
-
-
-
Note: The Group by selection is Product Line. The data points that are provided by the source data selection Actual are summed for each product line. Then the sum is plotted for each sparkline by using the Spark X axis selection Date Order Was Delivered. The resulting sparklines show the trend of sales by month for each product line.
-
-
-
-
Adjust the columns in the spark table by clicking to highlight each column heading. Then, in the Column section of the Properties pane, enter the width to use for the highlighted column in the Column width (%) field.Tip
-
When adjusting the width of the columns in a spark table, work from left to right in the spark table.
-
Use the Column width (%) list to change the column width instead of dynamically resizing the column by dragging the column border. Dragging causes all of the data in the column (such as sparklines) to be recalculated. The recalculation can cause performance delays.
-
Column size changes made by dragging are not saved with the indicator. Only column size changes in the Column width (%) field are saved with the indicator.
-
The spark table is now
available for use in a dashboard. For more information
about creating a dashboard, see
Laying Out Content in a Dashboard.
Copyright © SAS Institute Inc. All rights reserved.