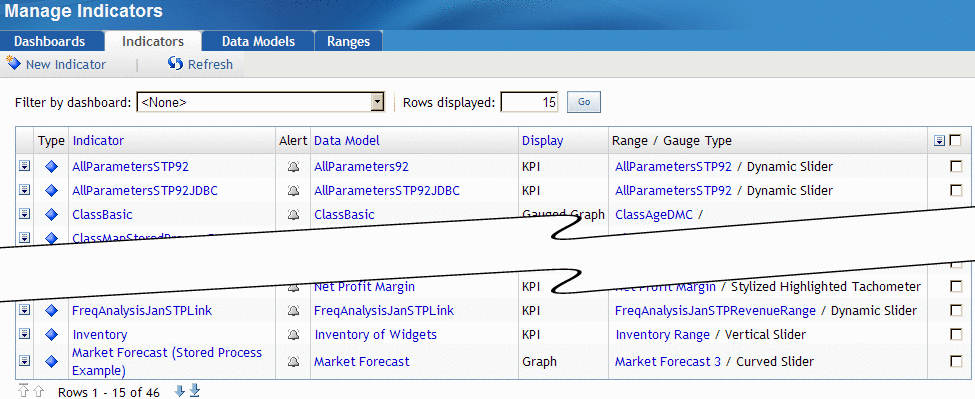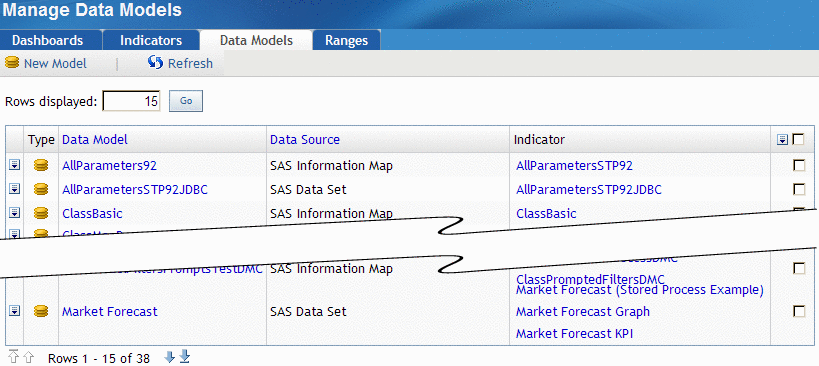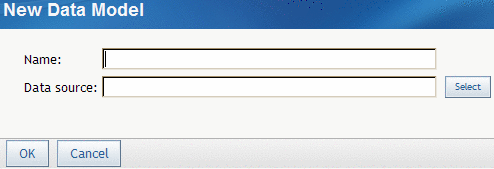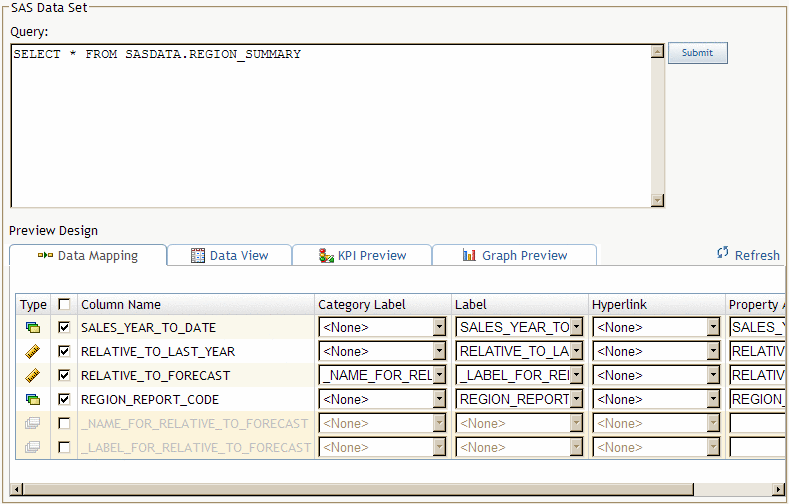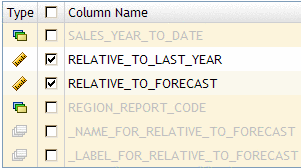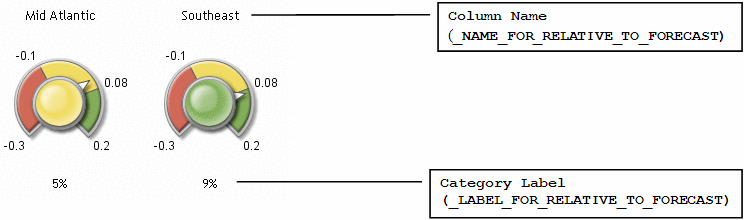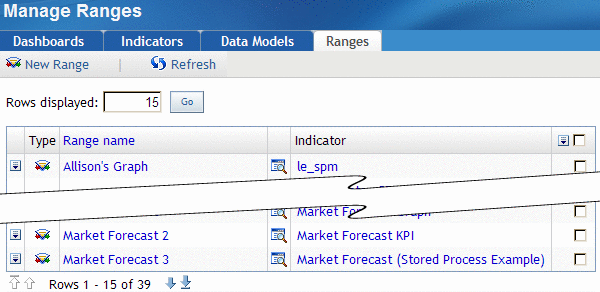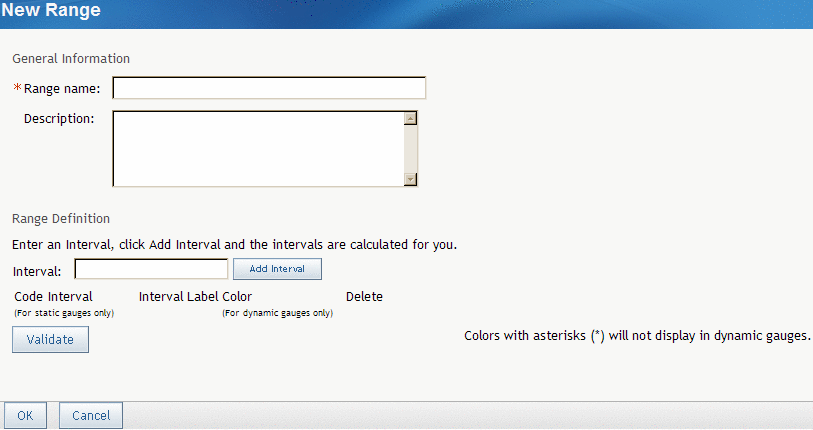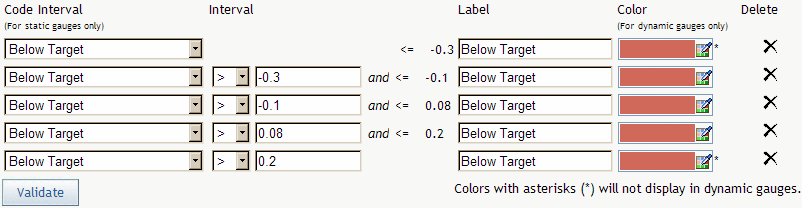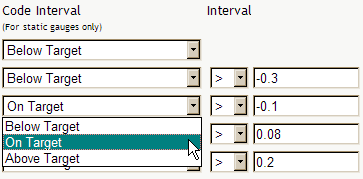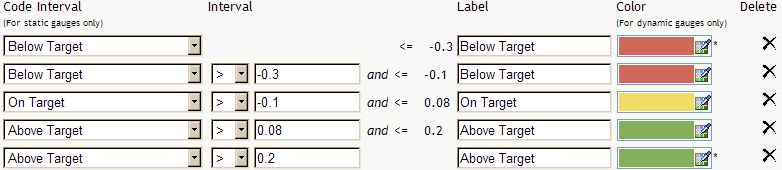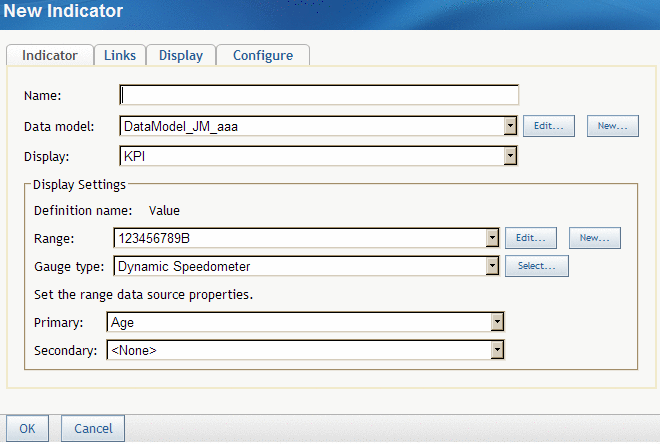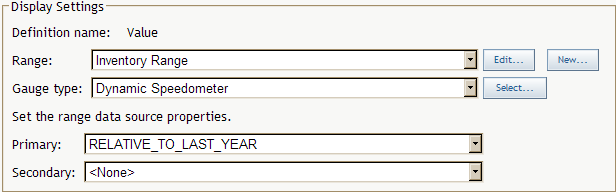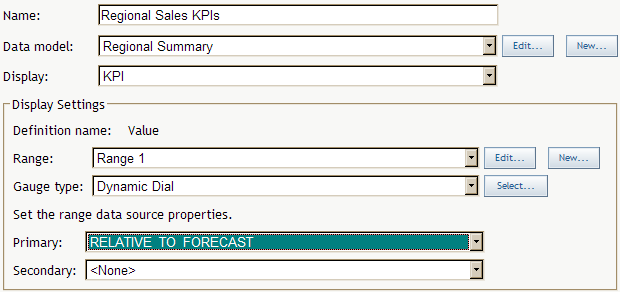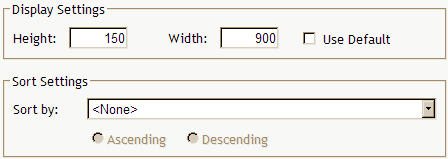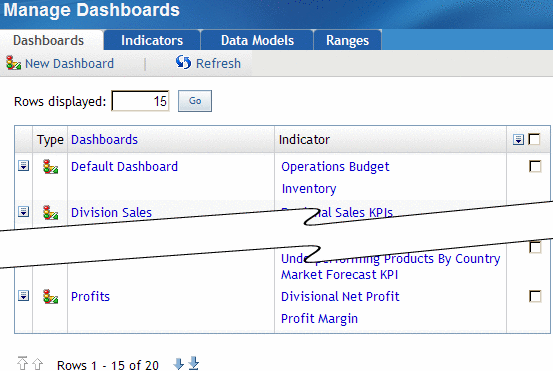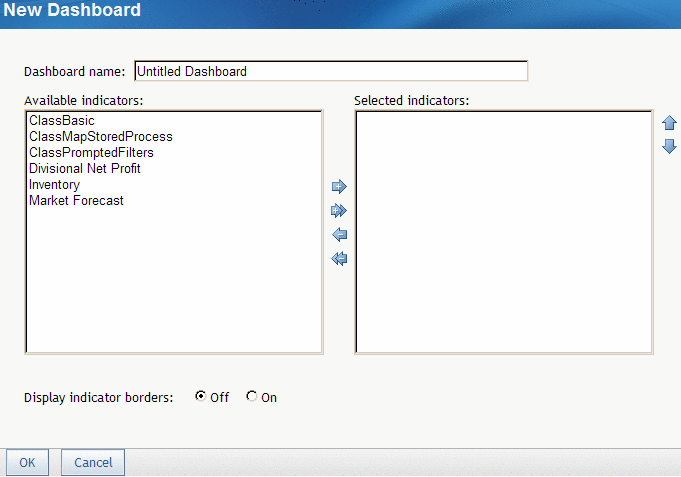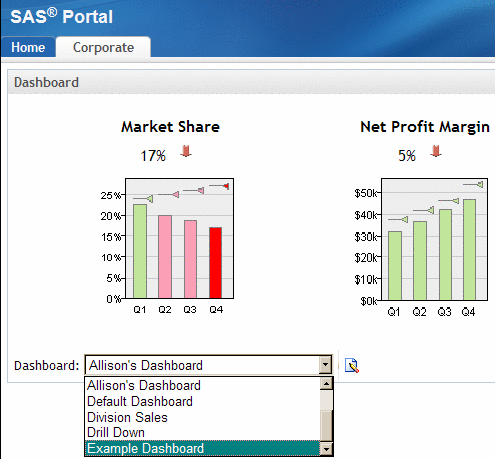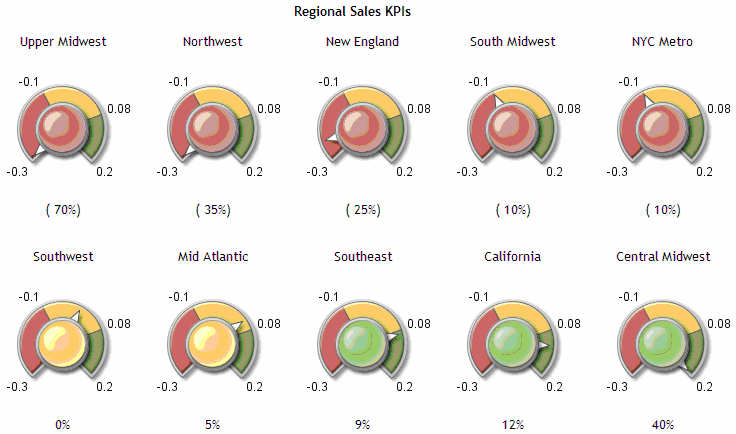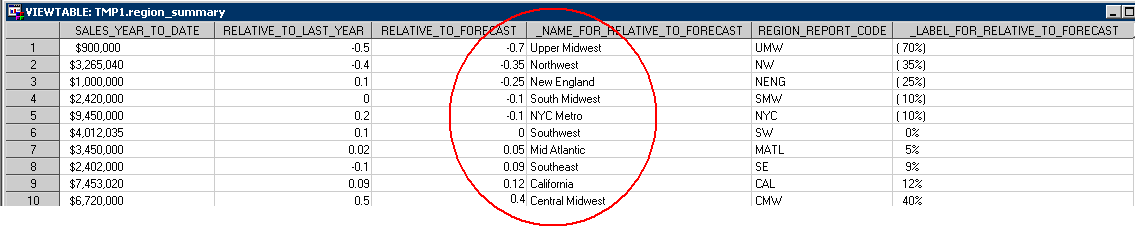Create a Dashboard from Sample Data
Data File
The sample
data file used in this section can be obtained from SAS Technical
Support. Your SAS administrator must copy it to the
sas-datasets folder under the SAS BI Dashboard configuration
folder (for example C:\sas\<plan file name>\Lev1\Appdata\SASBIDashboard4.2\sas-datasets). It is necessary to do this only once.
Create the Data Model
Your first
step is to create a data model for the indicator. The data model can
use a SAS data set data source, a SAS Information Map data source,
a SAS metadata table data source, or a scorecard data source. This
example uses a SAS data set data source.
Note: This example
uses a SAS data set data source because it is available to all customers.
Within your own organization, a SAS Information Map is usually the
easiest data source to use because you do not have to create an SQL
query.
-
For more information, see Starting the SAS BI Dashboard from the SAS Information Delivery Portal.