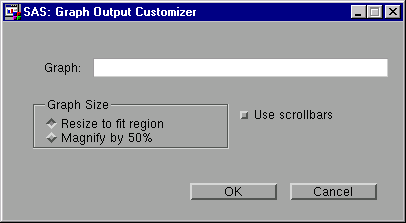Adding a Custom Attributes Window to a Component
An editor is used to set a single attribute value.
By contrast, a custom attributes window (which is also known as a
“customizer”) can be used to set attribute values for
an entire component. You can add a custom attributes window to a class
to provide an alternate way to set attribute information (that is,
to replace the use of the Properties window
for a specific class) or to provide another way to access specific
attributes by appending the custom window to the Properties window.
You must first create
a frame to serve as your custom attributes window. The SCL for the
frame must contain an ENTRY statement. For example:
entry optional= objectID:object;
init:
/* ...insert SCL for your frame... */
return;In this example, the objectID argument that is passed represents the current object that is being
edited. This object argument enables you to use dot notation in the
SCL code that sets attribute values based on the selections a user
makes in the custom attributes window.
If you select
Append, a user of your component can access your
custom attributes window by selecting the row labeled (Custom) in
the Properties window and clicking the ellipsis
(...) button in the Value cell.
If you select
Replace, a user of your component will see the custom
attributes window instead of the Properties window. It is the responsibility of the component developer to account
for all attribute values in the design of the frame and in the SCL
code that processes the frame. The SCL for a custom attributes window
that “replaces” the Properties window must still include the ENTRY OPTIONAL= statement described
above.
Consider a component
that is a subclass of
sashelp.classes.graphoutput_c.class. You could create a frame named sasuser.test.attrgrph.frame that could provide a simple interface for setting values for the
major attributes in the component. This frame could be appended to
the Properties window.
The frame SCL must contain
the following code:
/* sasuser.test.attrgrph.scl */ entry optional= objectID:object; init: /* ...insert SCL that initializes the values... */ /* ...of the controls in your frame... */ return; /* ...insert additional SCL code here... */ term: /* SCL must set the value of the attributes for objectID. */ /* Assume that the following object names are the names */ /* of the controls on the frame: */ /* - graphName is the text entry control */ /* - graphSize is the radio box control */ /* - scrollbarsCheckBox is the check box control */ /* set graph name */ objectID.graph=graphName.text; /* set resizeToFit or magnify */ if graphSize.selectedIndex=1 then objectID.resizeToFit='Yes'; else if graphSize.selectedIndex=2 then objectId.magnify=50; /* set the scrollbars option */ objectID.scrollbars=scrollbarsCheckBox.selected; return;
If you add this class
to a frame, you can then use either the custom attributes window or
the Properties window to set the
graph, resizeToFit, magnify, and/or scrollbars attributes. You can open the custom attributes window from the Properties window by selecting the row labeled (Custom)
and clicking the ellipsis (...) button in the Value cell.