| Creating Reports |
Example: Create a Listing Report
Open the Fitness Data Set
In this example, you use the Fitness data set as the basis of your listing report. To open the Fitness data set, follow these steps:- Select Tools
 Sample Data ...
Sample Data ... - Select Fitness.
- Click OK to create the sample data set in your Sasuser directory.
- Select File
 Open By SAS Name ...
Open By SAS Name ... - Select Sasuser from the list of Libraries.
- Select Fitness from the list of members.
- Click OK to bring the Fitness data set into the data table.
Specify Report Columns
To list maximum pulse, resting pulse, and average running pulse for each age, follow these steps:- Select Reports
 List Data ...
List Data ... - Select maxpulse, rstpulse, and runpulse and click on the Print button to include these variables in the report.
- Select age and click on the Id button to make age the Id variable.
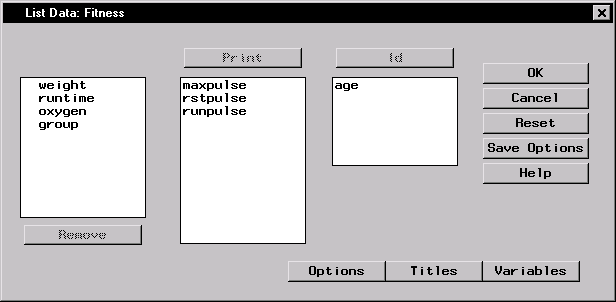
Figure 6.6: Columns in Report
Specify Report Options
To designate options such as column headings, follow these steps:- Click on the Options button in the List Data dialog.
- In the General tab, select Column labels under Use as column headings.
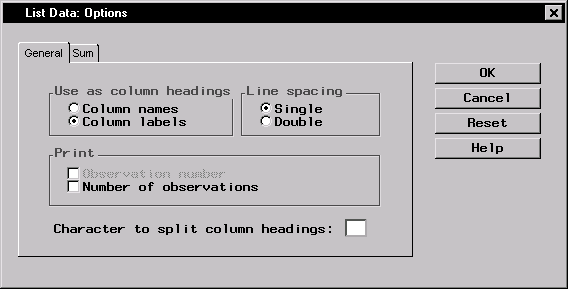
Figure 6.7: Use Column Labels as Column Headings
- Click OK to save your changes.
Specify Report Titles
To specify the titles to be displayed in your report, follow these steps:- In the List Data dialog, click on the Titles button to specify your report titles.
- In the List Data tab, type Heart Rates According to Age in the first field.
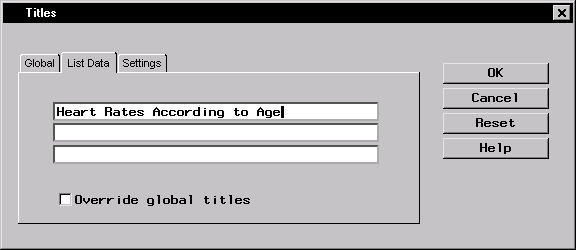
Figure 6.8: List Data Title
- If you have not already done so, type Fitness Report in the first field in the Global tab.
- Click on the Settings tab. Deselect Include date and Include page numbers so that the current date and page number are not printed on your report.
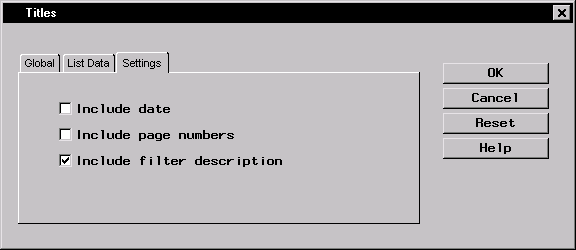
Figure 6.9: Exclude Date and Page Number
- Click OK to save your title changes.
Generate a Data Listing
To generate a data listing of the columns that you have chosen, click OK in the List Data dialog.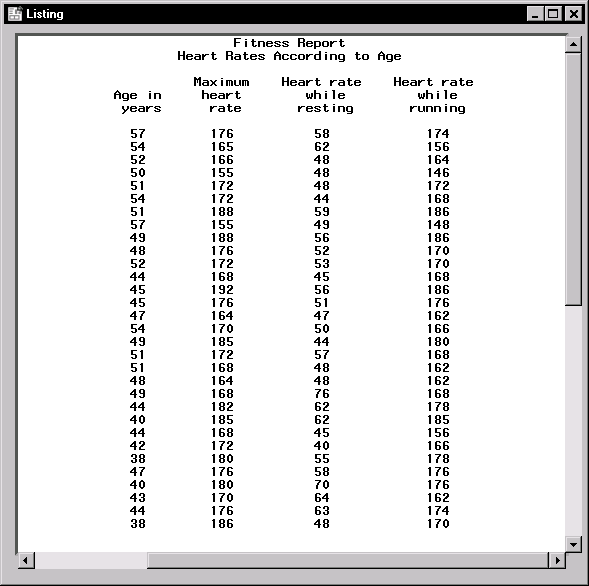 |
Figure 6.10: Data Listing
Copyright © 2007 by SAS Institute Inc., Cary, NC, USA. All rights reserved.